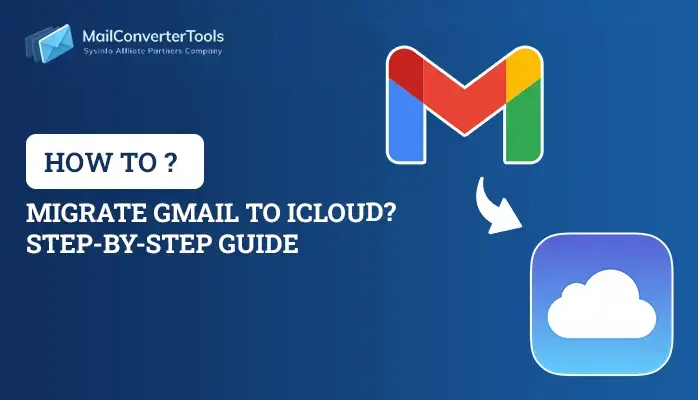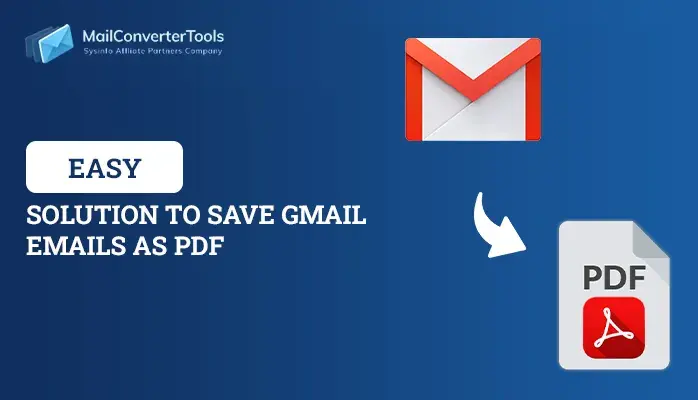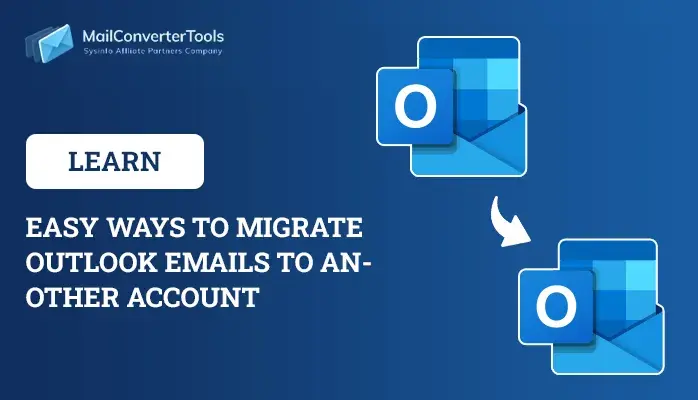-
Written By Priyanka Kumari
-
Updated on April 28th, 2025
How to Configure Gmail in Microsoft Outlook? Simple Steps
This article is referring to solve your problem and help you how to configure Gmail in Microsoft Outlook to solve Outlook cannot connect to Gmail account“, your credentials are not accepted and you may want to fix it. As we know Gmail and Outlook are 2 different emailing services handled by different servers to send, receive, and save data. Though there is a way where you can set up a Gmail account with Outlook, Outlook keeps asking you to provide the correct credentials & it keeps popping up. This problem occurs when basic authentication has not been enabled for a Gmail account. Now let’s see where are you getting it wrong while connecting Gmail with Outlook, keep on reading the blog.
Note: Before directly setting up Gmail in Outlook make sure to enable POP/IMAP in the Gmail account.
Enable POP/IMAP in Gmail
1. Log in to your Gmail account by entering your credential and now click on a small gear button from the right top of the window and select the “Settings” option.
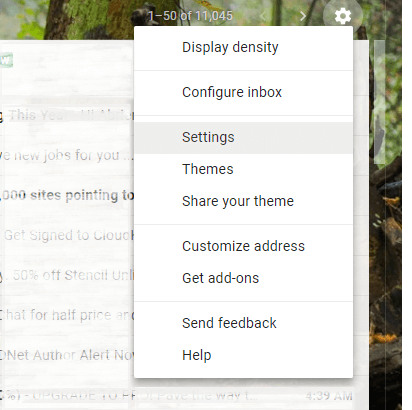
2. After that, go to the Forwarding and POP/IMAP tab, where you can see that Status of POP/IMAP is disabled. You can choose either one of them, but here we are going to enable IMAP. Once done, click on Save Changes.
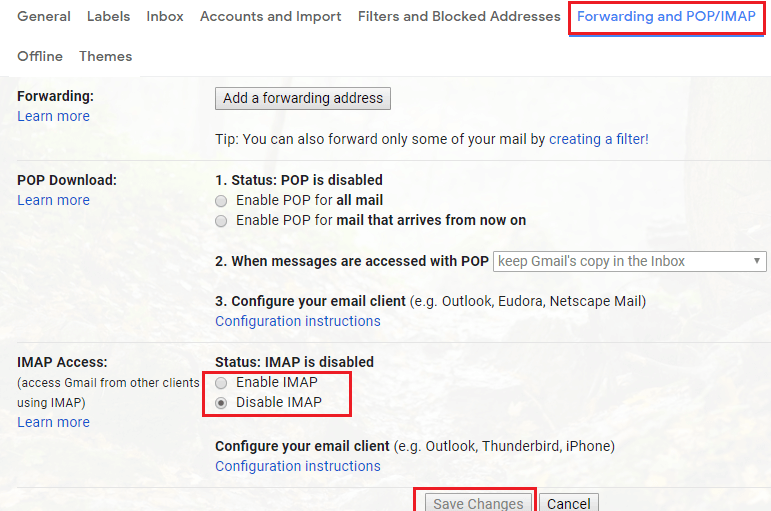
Problem while connecting Gmail with Outlook?
Many times you might face errors like “Outlook cannot connect with Gmail account” if they are opting for the correct way to set up Gmail in outlook
Because of which the reason behind choosing IMAP is that IMAP is a special protocol of communication between the e-mail client and the mail server. It means that if you open your mail on the web browser and perform some actions on Outlook, then you can see the changes turn to Outlook instantly and appear on the webmail. This is not the case with POP.
Configure Gmail Account in Outlook Correctly
- Now start your Outlook, click on File, and then on Add Account.
- Select the Manual setup or additional server types and click on Next.
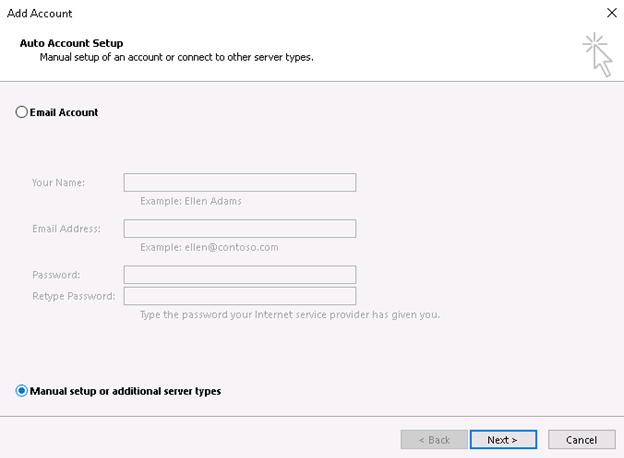
- From the newly appeared window select POP or IMAP and go ahead.
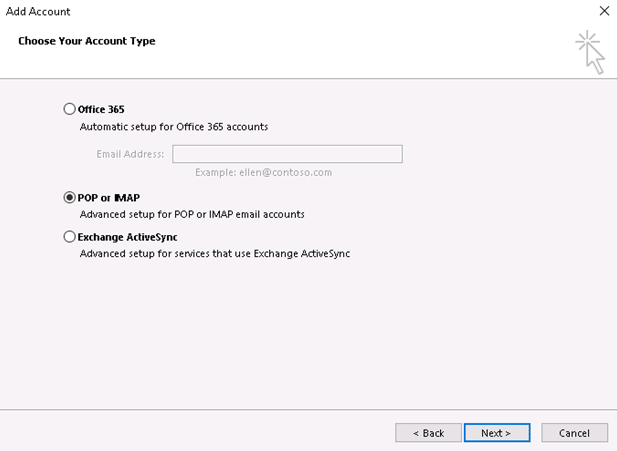
- Now type in your name and email address. Incoming mail server type in imap.gmail.com. And outgoing mail server is going to be smtp.gmail.com. Also, fill in the Login credential then click on More Settings.
- From the Outgoing Server setting, tick on “My outgoing server (SMTP) requires authentication”.
- In Advanced and change some mail server settings. Select SSL to encrypt your connection for the Incoming IMAP server with port number 993. For the outgoing SMTP server select TLS with port number 587. Click on Ok to move ahead.
- Now you can see, that there is the same form we have earlier. We still face an interrupt error and Outlook cannot connect to Gmail, but not a similar error.
To get rid of such an error we need to apply some setting from Gmail that is blocking the application and interrupting it to access the Gmail mailbox. Currently, Outlook does not support OAuth and 2-Step Verification, so the only way to allow a connection for Gmail via Outlook is to use App-Specific Password.
How to Enable App-Specific Password Feature from your Gmail
- Again login to the Gmail account from your browser
- Click on your account picture and select Google Account
- In the “Sign-in and Security section” press on the link “Apps with account access”
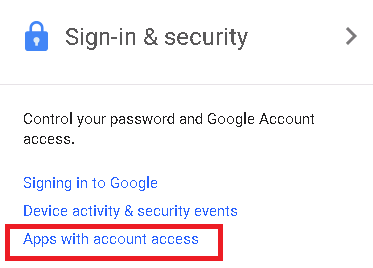
- Scroll down where you will see the option “Allow less secure apps”, Enable it.
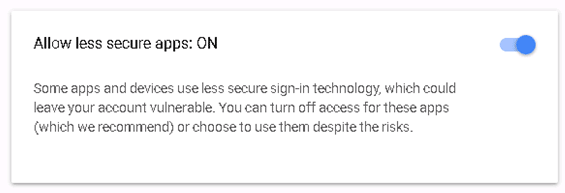
- Enable “2-Step Verification” (confirm your phone number using SMS/phone call);
- Now press on the App passwords. Here you will have to generate a new password for your Gmail connection with Outlook;
- From Select app and device type, Press on the Generate button. After which Google will generate a new app password for you.
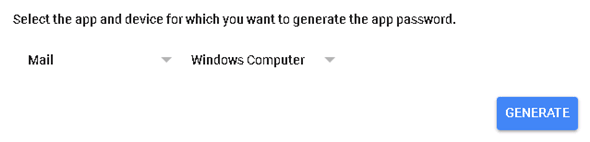
- You must use this password instead of your Google account password when you connect to Gmail in Outlook.
- Once it is done, go to Outlook and try to connect with the newly created password.
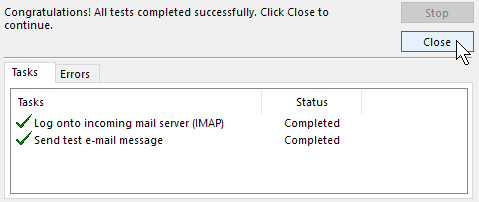
If you have set up everything properly, both test tasks for verifying the connection to Gmail will succeed. As you can see, the process is completed successfully and you will see that there is no Outlook cannot connect to Gmail account problem.
Note:
I hope this guide step is useful to configure Gmail in Outlook 2016 with IMAP protocol. There can be different cases where users require to transfer emails from Gmail to Outlook, in need of this users try to set up google mail with ms Outlook. In such situations directly backup or transfer Gmail emails into Outlook with the instant MCT Gmail email backup tool.
If you face any issues, do ask in the comment section.
About The Author:
Priyanka Kumari is a technical content writer in the fields of Email Migration, Data Recovery, Cloud Migration, and File Management. She is dedicated to simplifying complex technology terminologies for all users. Her articles and guides demonstrate her commitment to streamlining email management for professionals or businesses of any size.
Related Post