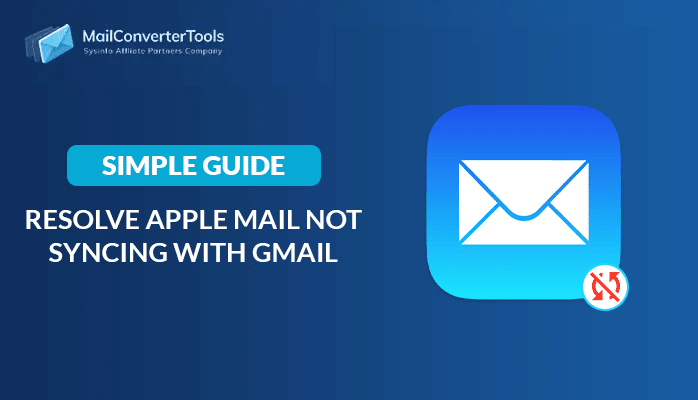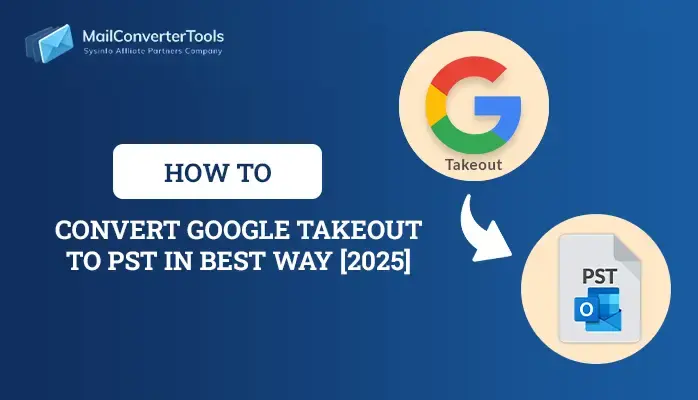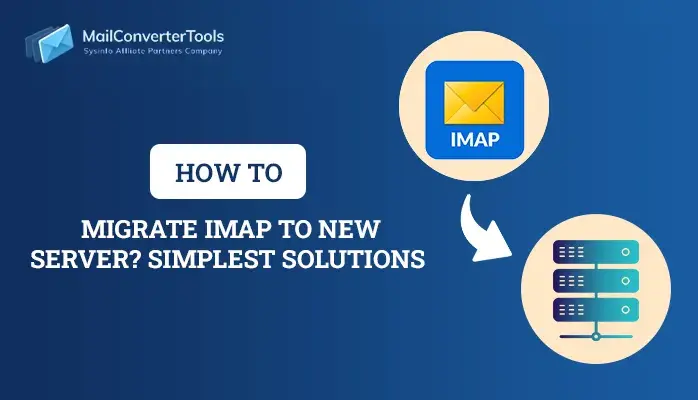-
Written By Priyanka Kumari
-
Updated on April 3rd, 2025
How to Import MBOX File to Office 365 Account?
Summary: As cloud solutions become more popular, both businesses and individuals are switching to cloud-based platforms. One such popular platform is Office 365, which is a perfect match for users seeking strong security and reliability. Recently, we have received many user queries for methods to import MBOX file to Office 365. Therefore, in this blog, we will detail different methods and reasons for doing so. But, if you want an instant solution use MailConverterTools MBOX Converter Tool to import MBOX to Office 365.
MBOX is short for Mailbox and is used to store email messages. All messages from a single mail folder are saved into a unified text file, with the .mbox extension. Email clients including Thunderbird, Apple Mail/Mac Mail, SeaMonkey, and others support MBOX file format.
Similarly, Gmail uses MBOX files to export messages through Google Takeout. However, MS Outlook does not have support for the MBOX format. So, wondering ‘How do I open an MBOX file in Microsoft Mail?’ Don’t worry. We have a solution. It is possible to open messages from .mbox files in Outlook after converting them to PST.
So, we will brief the process to Convert MBOX to PST and import it to Office 365 Outlook. But before we discuss the procedure to import MBOX file to Office 365, the following section describes its advantages.
Benefits of MBOX to Office 365 Migration
Office 365 enhances email management capabilities, security, and overall productivity of an individual or an organization. Therefore, here are the key benefits of migrating MBOX to Office 365:
- Office 365 lets you with other Microsoft products like Word, Excel, PowerPoint, etc.
- It provides a single platform for email, collaboration, and communication, making things simpler.
- Once you upload MBOX to Office 365, it is easy to access your emails, Calendars, and Contacts from any device with internet access.
- Features like multi-factor authentication, encryption, and threat protection keep your information safe.
- Office 365 can grow with your business, offering flexible plans and storage options.
Saving emails in an MBOX file will give you a backup copy, but you cannot enjoy all the features above. This is only possible with Office 365. Further, let us explore the procedure.
Methods to Import MBOX File to Office 365 Account
There are different methods to migrate and open MBOX file in Outlook 365. However, many of them can be difficult to perform. Therefore, here we will discuss two of the most convenient solutions for your ease. The first process is manual and free of cost, whereas the second method is more reliable and secure. We will with the free process.
1. Free Manual Procedure to Import MBOX to Office 365
It involves four major steps, that you need to follow respectively. Do as directed in each step:
Step 1: Import MBOX File to Thunderbird
If you have orphan MBOX files saved on your system, first import them to an MBOX-supported platform:
- Install the Thunderbird email application and launch it.
- Add the ImportExporttools NG tool in Thunderbird.
- From the Thunderbird’s left pane, right-click on Local Folders.
- Select ImportExportTools NG > then proceed to Import the MBOX file.
- Further, locate and choose the MBOX file you wish to import.
Step 2: Export MBOX Files to EML
Next, transfer all MBOX emails to EML format following the steps below:
- Select all the emails in the MBOX folder.
- Next, right-click and select the Save As option.
- Choose the folder where you want to store these emails in EML format.
Step 3: Drag and Drop EML Files to Outlook
Finally, to import MBOX file to Office 365, proceed to import EML files to Outlook:
- Launch Microsoft Outlook on your system.
- Create a new folder in Outlook for your MBOX emails.
- Navigate to the folder on your system where you saved the EML files.
- Select all the saved EML files, hold them, and drag them.
- Finally, drop all the EML files into the new folder in Outlook.
Step 4: Converting Imported EML File to PST
To open MBOX file in Outlook 365, you have to save the imported EML files to PST format:
- Open Outlook and open the File tab.
- Click on Open & Export and then select Import/Export.
- From the list, choose the option Export to a file > click Next.
- Then, select Outlook Data File (.pst) and again click Next.
- Now, select the folder where you imported the EML file and click Next.
- Finally, choose the location where you want to save the converted PST file.
- Click Finish to initiate the conversion process.
Step 5: Import MBOX File to Office 365
Here is the final step of transferring the PST file to Office 365. Follow the steps:
- Configure your Office 365 account in MS Outlook.
- Open Outlook, navigate to File >> Open & Export >> Import/Export.
- Next, opt for ‘Import from another program or file’ and click Next.
- Then, select ‘Outlook Data File (.pst)’ and click Next.
- Afterward, choose the converted PST file and select your Office 365 account from the provided list.
- Finally, click Finish to initiate the upload of the PST file to Office 365.
Hence, this was a complete manual process to upload MBOX to Office 365. Nevertheless, you can face certain restrictions while migrating MBOX to Office 365 manually. They are:
- You cannot eliminate the migration of duplicate emails.
- It doesn’t allow migrating emails selectively.
- If you have to migrate multiple MBOX files, it can be a tedious process.
Therefore, we have next suggested a more trusted and easy-to-perform procedure.
2. Expert Tool to Import MBOX File to Office 365
For excellent features and functionalities, the MailConverterTools MBOX Converter Tool is recommended as the most secure solution. It is the best method to import MBOX to Office 365 effectively and with minimum effort. If you need, you can also import MBOX files to Gmail or directly export them to different file formats. This excellent software possesses many built-in filters to help users get accurate and precise outcomes. Moreover, the tool is developed with a simple interface, thus easy to operate for all.
Follow the steps to migrate MBOX to Office 365 using the tool:
- Launch the MBOX Converter tool on your system.
- Click on Add Files, select and add the MBOX files you want to migrate.
- In the preview panel, check the folders to be migrated and exclude the rest.
- Next, select Office 365 as the saving destination and log in to your Office 365 account.
- Choose to remove duplicate emails or apply a date filter, as per requirements.
- Also, specify a mailbox from the given options to save your MBOX file data.
- Click on Convert and the MBOX to Office 365 migration begins.
That’s it! This was a short manual to help you understand the working steps of the tool.
Explore More: Convert MBOX to HTML
Conclusion
Hence, you know two methods to import MBOX file to Office 365. A manual approach and a professional tool. While the manual approach is cost-effective, it has certain limitations such as being time-consuming and prone to errors. For a more efficient and reliable solution, we recommend using the suggested professional tool. This ensures a smoother, faster, and more accurate migration, without any hassle. Furthermore, choose the method that best fits your needs.
About The Author:
Priyanka Kumari is a technical content writer in the fields of Email Migration, Data Recovery, Cloud Migration, and File Management. She is dedicated to simplifying complex technology terminologies for all users. Her articles and guides demonstrate her commitment to streamlining email management for professionals or businesses of any size.
Related Post