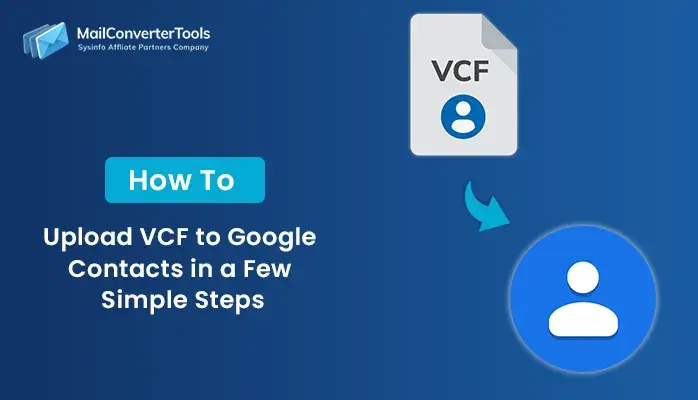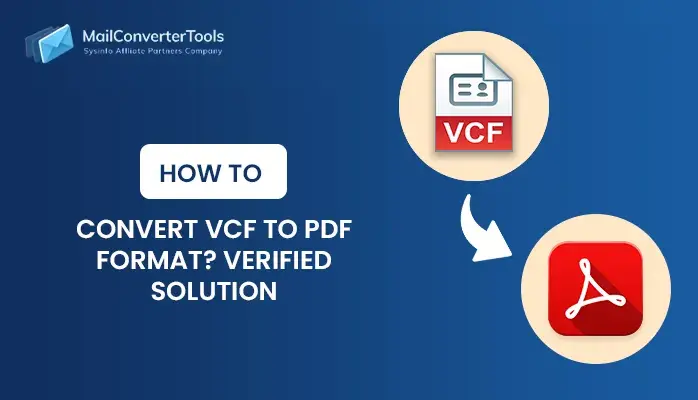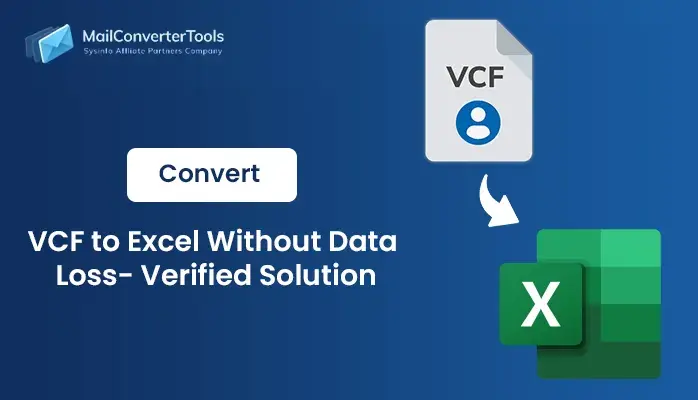-
Written By Amit Chandel
-
Updated on October 6th, 2025
How to Bulk Import VCF to Outlook Contacts? Complete Guide
Contacts play an important role in our daily life for being in touch with someone. As time passed, the method of saving contacts continued to evolve from a diary directory to a digital address book. Hence, securing all these crucial contacts is essential for our communication. Additionally, security and compliance concerns have led many users to prefer importing VCF files into Outlook. In this blog, we explore different methods to do so, including the use of a professional MailConverterTools VCF to CSV Converter. The tool efficiently import VCF to Outlook in a light of speed and with minimal downtime.
Needs to Import VCF File into Outlook
Here are the key reasons to import a VCF (vCard) file into Outlook:
- It allows you to consolidate all your contacts in one centralized location within Outlook.
- Additionally, importing it to Outlook simplifies transferring contacts from Android and iPhone.
- Having your VCF contacts stored in Outlook gives you an extra layer of backup.
- Moreover, Outlook integrates contacts into your email process.
- After importing VCF contacts into Outlook, they automatically sync across all your connected devices.
Automated Solution to Import VCF to Outlook
The VCF to CSV Converter Tool is a trusted program to import vCard contacts straight into Microsoft Outlook with full accuracy. It comes with support for single and multi-contact VCF files for faultless batch conversion. Additionally, the utility maintains all fields of contact, like name, telephone number, e-mail, and address. Users can convert VCF files to Outlook PST format without any data loss or formatting issues. The tool offers a user-friendly interface, making it accessible for both technical and non-technical users. Moreover, it supports all Outlook versions and Windows OS.
Steps to Import Multiple VCF to Outlook Using Software
- Download, run, and launch the VCF Converter application on your default system.
- After that, browse and select the VCF file using the Select File option.
- Now, preview the data to make sure there is no data loss and the right data is processed.
- In this step, select the PST option as the desired output file format.
- After that, apply the desired feature and provide a saving location.
- Lastly, click on the Convert button and verify that all data is successfully converted.
Manual Method to Import VCF to Outlook
This is a quick and easy way to transfer vCard files to Outlook contacts. This method is ideal when you have a small number of contacts to import. Let’s go through the manual steps to import VCF contacts into Outlook without any difficulties.
- Launch Microsoft Outlook on your computer.
- After that, go to the File tab in the top menu bar.
- Choose the Open & Export format, then select Import/Export.
- In the Import and Export Wizard, select Import a vCard file.
- After that, navigate to the folder where your VCF file is saved.
- Now, select the desired VCF file and click Open to start the import process.
- Once completed, your contacts will be available in Outlook’s People section.
Restrictions of the Manual Ways to Import vCard File to Outlook
The following are the main limitations of manually importing vCard (VCF) files into Microsoft Outlook:
- Outlook can only import one VCF file at a time, making the process inefficient.
- The process is tedious and time-consuming when working with multiple files.
- There is no built-in feature to batch import several VCF files.
- Repeating the steps manually enhances the likelihood of missing or skipping contacts.
- You cannot personalise or select how contact fields map on importing.
Explore More: Convert VCF to CSV
Conclusion
We’ve discussed both manual and automated ways to import VCF to Outlook contacts. You can use either a manual method or a professional method, depending on your file quantity. For a large number of contacts, the automatic solution is time-saving and efficient. You can test the tool using its free trial version and purchase the full version for access to all the tools.
Frequently Asked Questions
Q. How do I Import VCF into Outlook?
Ans: It is simple to import vCard files to MS Outlook using automated software.
1. Just open the vCard to Outlook Converter.
2. Import your vCard files, and choose the contacts you wish to convert.
3. After that, select the saving mode as PST and save the file.
4. Next, import the resulting PST file into any Outlook account.
5. All the chosen contacts will be successfully imported to your Outlook Contacts or Address Book.
About The Author:
Meet Amit, an experienced SEO expert and content planner. He uses his creativity and strategy to create content that grabs attention and helps brands reach their goals. With solid skills in digital marketing and content planning, Amit helps businesses succeed online.
Related Post