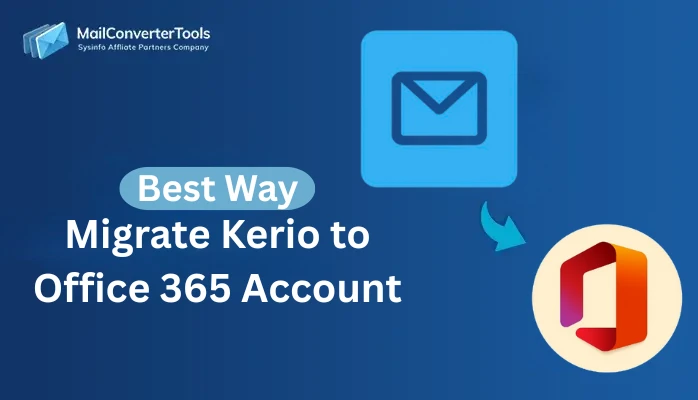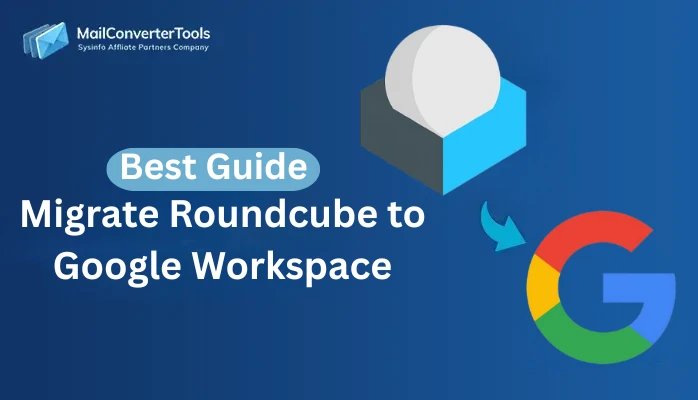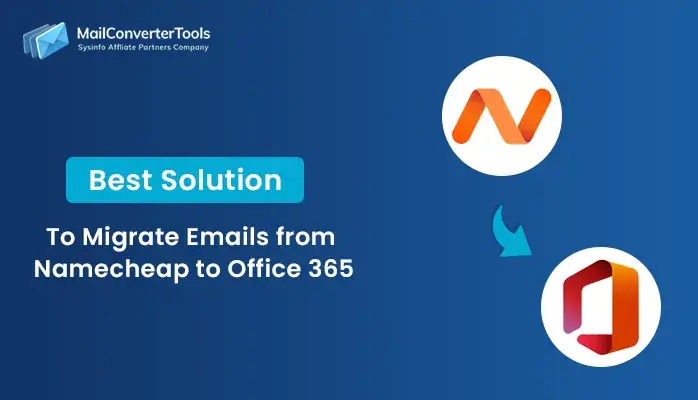-
Written By Amit Chandel
-
Updated on October 6th, 2025
How to Backup IMAP Email Locally? Top Methods
IMAP refers to the Internet Message Access Protocol. It is a standard Internet email protocol used by email clients to access and manage messages. Most email clients use the IMAP protocol to access and manage messages stored in mailboxes on a mail server. However, due to the security and compliance issues, users need to backup IMAP email locally. In this blog, we elaborate manual and free method to backup an IMAP mailbox. Also, we introduce the MailConverterTools IMAP Migration Tool that efficiently backs up your entire IMAP mailbox with minimal effort.
Needs to Save IMAP Email Locally
The following are typical reasons for saving IMAP emails locally:
- Provides a safe local backup in the event of server downtime or lost data.
- Moreover, it ensures access to significant emails offline.
- Assists in exporting emails to a new account, platform, or email client.
- Reduces the amount of space occupied by old emails on the mail server.
- Permits saving emails for auditing, investigation, or compliance purposes.
- Facilitates archiving and organizing emails for long-term maintenance.
Manual Method to Backup IMAP Email Locally
Manually backing up IMAP emails provides users with the ability to store their mailbox data locally on a computer. Moreover, the process utilizes Microsoft Outlook to read and export emails into a PST file. Here’s a detailed guide to back up IMAP email locally using Microsoft Outlook as a manual method:
Prerequisites:
- Microsoft Outlook is installed on your computer.
- Your IMAP email account is configured in Outlook.
Step-by-Step Process
# 1: Set up Your IMAP Account in Outlook
- Open the Microsoft Outlook application on your system.
- After that, navigate to the Add Account option, followed by the File menu.
- Here, fill in your IMAP email credentials and complete the setup.
# 2: Create a New Outlook Data File (PST)
- Here, go to the File tab that is in the upper-left corner of the Outlook window.
- Next, from the left-hand menu, click on Account Settings, then select Account Settings again from the dropdown.
- After that, choose the location on your system where you want to save the new PST file.
- After that, click OK to generate and include the new PST file in your Outlook profile.
# 3: Manually Backup IMAP Email Locally
- In Microsoft Outlook, go to the folder pane and find your IMAP mailbox.
- After that, navigate through folders and select the particular emails or folders you wish to back up.
- After being chosen, drag and drop the folders or emails into the relevant place under your newly created PST file.
# 4: Verify the Backup
- After moving the emails, navigate to the PST file section in Outlook’s folder pane.
- After that, open the folders inside the PST file and check if all the chosen emails have been copied successfully.
- Moreover, the emails contained in the PST file will be locally accessible, even in the absence of an internet connection or an active email account.
Professional Method to Backup IMAP Email Locally
Download and utilize the IMAP Migration Software to easily and securely backup your IMAP mailbox. The tool facilitates the export of IMAP emails without needing any complicated processes or technical actions. You can also store emails locally in various formats like PST, PDF, CSV, MBOX, MSG, EML, DOC, and DOCX. In addition, the tool facilitates direct email migration of IMAP emails to various supported email clients. Moreover, it has a plain, easy-to-use graphical user interface that ensures smooth and efficient operation for all users. There is no need for advanced knowledge to operate this software.
Simple Steps to Download IMAP Emails Locally
- Download and launch the IMAP Backup Software on your PC. Click Add Row.
- After that, log in using your credentials or access your desired account using CSV.
- Now, preview the mailbox content and choose the desired mailbox you want to back up.
- After that, click on File Format and choose the desired output file format to back up.
- After that, provide the saving and destination path to save the file.
- At last, tap on the Convert option given in the tool.
Explore More: IMAP Folders Not Showing in Outlook
Conclusion
In a nutshell, you now have two ways to locally backup IMAP emails, each providing trusted results. The manual process takes a lot of time and is multi-step. Whereas, the professional tools are quicker and more convenient in terms of use. The tool efficiently backup IMAP email locally. Lastly, select one of the methods that best suits your requirements.
Frequently Asked Questions
Q. How do I backup my IMAP email?
Ans: For a successful backup, always use a professional method. The tool ensures that your data is a successful backup without altering or modifying it. Moreover, the tool is easy to use, that make sure all levels of users can use it without any technical knowledge.
About The Author:
Meet Amit, an experienced SEO expert and content planner. He uses his creativity and strategy to create content that grabs attention and helps brands reach their goals. With solid skills in digital marketing and content planning, Amit helps businesses succeed online.
Related Post