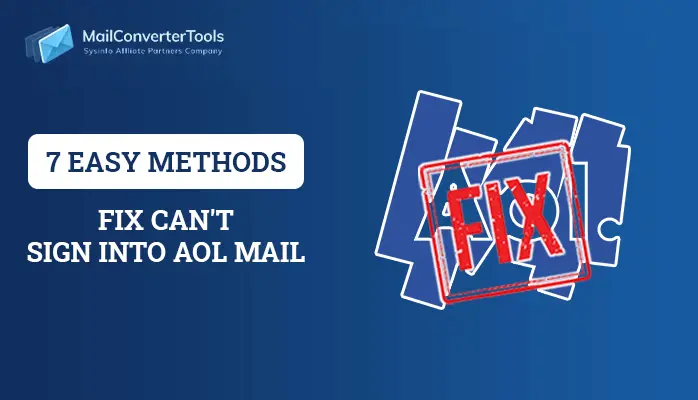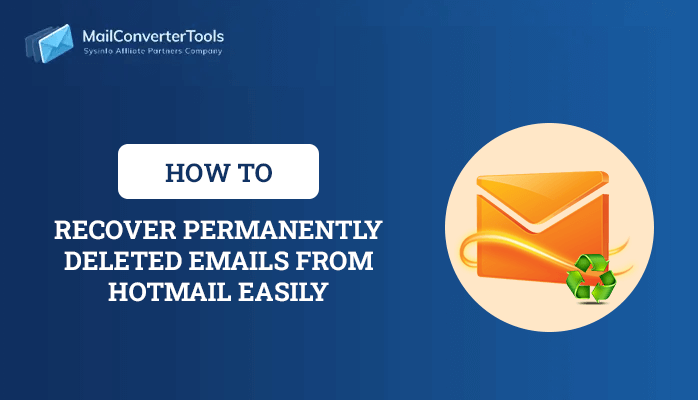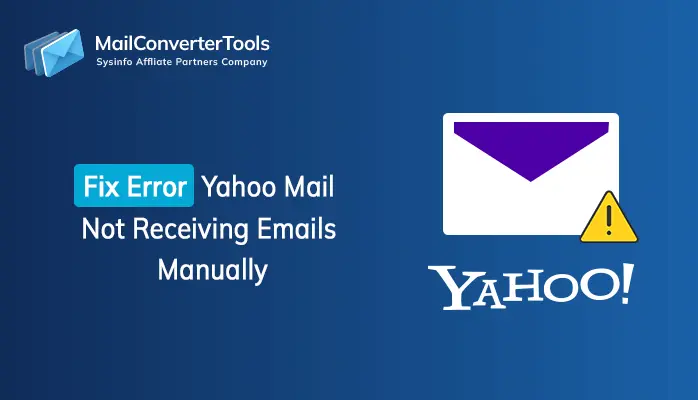Troubleshooting Guide: IMAP Folders Not Showing in Outlook
Summary: When users are trying to sync their Outlook with an IMAP account, they have to face various problems. It may be that user’s sent items are not backed up properly to the mail server. Also, some items are stored on the ‘Computer only’. Moreover, they face that their IMAP folders not showing in Outlook error. That’s why this blog will help you to resolve the IMAP folders are not displaying in Outlook issue efficiently. You just need to put your entire focus on understanding each and every step very carefully. Additionally, we’ll discuss a professional IMAP Migration Tool to backup your entite IMAP mailbox data.
When a user goes with MS Outlook to access their IMAP account, Microsoft Outlook must show all their IMAP folders in a navigation pane. If someone cannot see all their IMAP folders in the navigation pane, you can continue to read further. We will discuss several methods to fix such an error.
Also Read: How to migrate IMAP to Google Workspace easily?
How to Resolve the IMAP Folders Not Displaying in Outlook Error?
There are various solutions to fix the error of IMAP folders missing in Outlook. You just need to go through and follow each way to get rid of it.
- Select which IMAP account folders should appear in MS Outlook.
- Highlight the IMAP root folder path.
- Turn off the Antivirus Integration in Microsoft Outlook
We have just mentioned an overview of all the possible troubleshooting ways for IMAP folders are not displaying in Outlook.
Method 1: Select Which IMAP Account Folders Should Appear in MS Outlook
- First, open the Microsoft Outlook application on your local machine.
- After that, move to the Send/Receive option from the menu bar.
- Then, right-click on the IMAP account from the navigation pane, and choose IMAP folders.
- Further, click the Query button to appear a list of the entire IMAP folders on a mail server.
- Here, choose IMAP folders that do not display on the navigation pane. Click on the Subscribe button.
- If you have multiple folders, you can press Ctrl for some time > OK button.
- Lastly, right-click on your IMAP account > Update folder list to make changes.
It is the simplest way to fix the this issue. If this method does not work, you can follow another solution.
Method 2: Highlight The IMAP Root Folder Path
- Launch MS Outlook application > File Tab > Account Settings > Account Settings.
- After that, specify your IMAP account > Change button.
- If the Root folder path is blank, mention Inbox, and click on the Next button > Finish to make the changes.
- Lastly, exit from Microsoft Outlook and open it again.
The above procedure will help you to resolve the problem of the IMAP folders not showing in Outlook.
Method 3: Turn Off The Antivirus Integration in Microsoft Outlook
- Navigate to the File tab > Options in the Microsoft Outlook application.
- After that, click on the Add-ins option in the left panel.
- Now, click on the Go button against Manage COM Add-ins.
- In the COM Add-ins window, choose the anti-virus application > Remove option.
- In the end, close that window and application also. Make sure to restart your system.
Note: After disabling the antivirus integration on your MS Outlook, uninstall and reinstall the antivirus from your PC. It will help you to resolve the this error.
Hence, we have explained all possible troubleshooting solutions to fix the IMAP folders missing in Outlook issue. If the above methods are not applicable, you can take a backup of all the mailbox items of IMAP. It will help you in the future to restore them in a separate folder. For taking up a backup, you can opt for the IMAP Migration Tool. It will help you to back up your IMAP emails locally. Also, you can use this tool if you want to migrate Bluehost email to Office 365 and other email clients while ensuring folder hierarchy and preserves data integrity.
Final Words
We are here to end this technical blog and hope you got your answer from it. We have mentioned all troubleshooting solutions to resolve the IMAP folders not showing in Outlook. You can understand and follow each of the solutions. Ensure to choose the method wisely.
About The Author:
Priyanka Kumari is a technical content writer in the fields of Email Migration, Data Recovery, Cloud Migration, and File Management. She is dedicated to simplifying complex technology terminologies for all users. Her articles and guides demonstrate her commitment to streamlining email management for professionals or businesses of any size.
Related Post