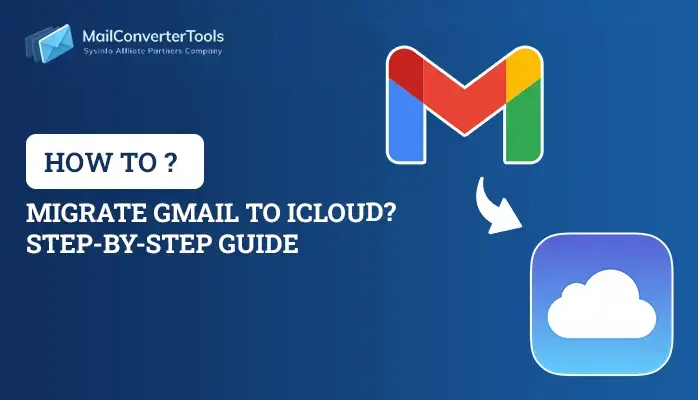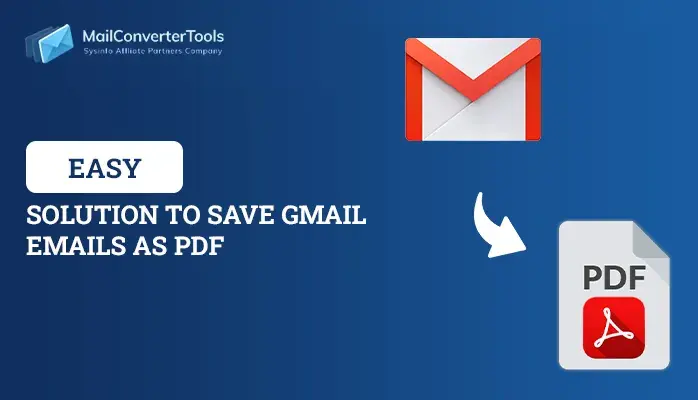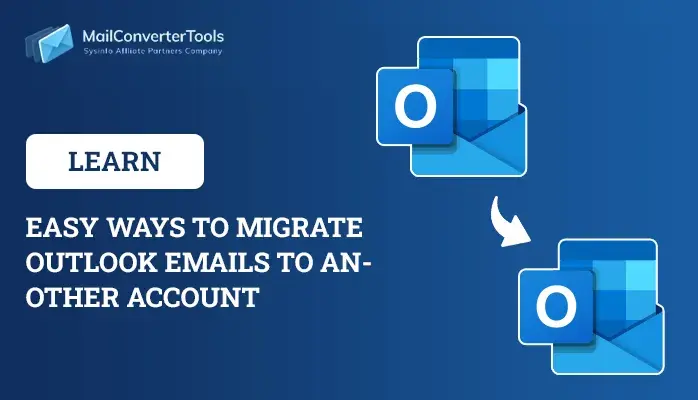-
Written By Priyanka Kumari
-
Updated on March 3rd, 2025
03 Proven Ways to Export Gmail Emails to CSV Format
Summary: Most of the user wants to export Gmail emails to CSV file format. But, they need help finding the proper way to do the same. Therefore, in this blog, we are going to discuss some of the methods by which you can execute this process easily. Here, we’ll talk about two manual methods and one professional Gmail Email Backup Tool to export emails from Gmail to CSV easily and more efficiently.
User Query: “I have been using Gmail for such a long period. But, Gmail has limited storage of 15 GB, and now it prompts me that your storage is full. Therefore, I want to convert my all emails into CSV to free up the storage. CSV is a more compatible and easy-to-access file format. But the problem is How do I export Gmail emails in Excel? Suggest to me any reliable solution to carry out the process.”
We often encounter queries like this from users seeking ways to save Gmail emails to CSV. But, before we start with the methods, let’s get a quick overview of the topic.
About- Gmail and CSV
Gmail is an email service made by Google that you can use to send and receive mail. It provides you the 15GB of free cloud storage shared among Contacts and Drive as well. Most of the Gmail space is occupied by large attachments and emails. Furthermore, you can easily access Gmail from anywhere on your smartphone, PC, Mac, etc. Also, it is interconnected with the Cloud Productivity Suite- G Suite. So, you can enjoy many other integrated applications along with Gmail.
Now, let’s know the CSV and then we’ll explore the advantages of why users export Gmail emails to CSV.
CSV is the file format short for Comma-Separated Values. It stores the data as plain text, organized in a tabular form. Commas and newlines separate records in a CSV file. Moreover, each line of the file usually represents a single data record. Furthermore, CSV files are often saved with the extension .csv. You can access these files on different programs such as Microsoft Excel or Google Spreadsheets.
Why Export Emails from Gmail to CSV- Benefits
Converting the mailbox to CSV frees space and you can create space for more emails and attachments in Gmail. So, in this section, we will describe some of the advantages of converting emails to the CSV format:
- It’s a convenient way to create backups of your important data.
- CSV files can be easily accessed offline when there is no internet connection.
- These files are widely compatible with other platforms and software.
- It allows users to customize the format and structure of their email data.
Manual Methods to Export Gmail Emails to CSV
There are two manual methods for exporting Gmail emails to CSV files. Let us discuss them individually.
1. Gmail Search and Export to Excel Method
Here, are the steps you need to follow to export Gmail emails to Excel CSV files:
- First, log in to your Gmail account.
- Click on the email you want to export and open it.
- Now, click three-dot and then on the Download message.
- Your email will be saved in the EML format immediately.
- Open a blank spreadsheet in MS Excel.
- Go to the saved EML files, drag & drop it into the spreadsheet.
- A new prompt will appear, select Yes to open anyway.
- The email will open in a protected view. Click on Enable Editing to access emails.
- Finally, save the file in CSV and hit the Save button.
Further, repeat the steps to export every email in your Gmail to CSV. However, this can be chaotic and time-consuming if you have to convert emails from Gmail to CSV in bulk. So, go for another procedure.
2. Export Gmail Emails to CSV Using Outlook
This process requires Outlook installed on your system. You have to follow three major procedures to save emails in CSV format. Do as directed further.
Step 1. Enable IMAP in Gmail
- Open your Gmail account and Sign In.
- Go to the settings and select See All Settings.
- After that, click the Forwarding and POP/IMAP option.
- Mark the Enable IMAP option and then hit the Save Changes icon.
This enables IMAP settings in Gmail so that you can configure Gmail in Outlook. Let’s see how.
Step 2. Add Gmail Account in MS Outlook
Note: Make sure you Generate Third Party App Password For Gmail, before beginning the steps.
Follow the process below to configure your Gmail account in Outlook:
- Open Outlook on your system.
- Tap on File at the top of Outlook.
- Choose +Add Account.
- Type in your Gmail address and tap Connect.
- Enter the App Password and tap Connect again.
- MS Outlook will try to add your Gmail.
- If it works, you’ll see a message saying Account added! Just tap Done to finish.
Now, the steps to convert emails from Gmail to CSV are even easier. Use the Import/Export feature of Outlook to complete the task as shown in step 3.
Step 3: Download Emails as CSV from Outlook
Finally, follow the step-by-step process below to export Gmail emails to CSV in Outlook:
- Launch Outlook > select the File option.
- Tap on the Open & Export >> Import/Export option.
- Now, click the Export to a File option > Next.
- Pick the Comma Separated Values(.csv) option > Next.
- Select the Inbox folder. Then, click the Next button.
- Now, tap on Browse to specify the location for the CSV file > Next.
- After the processing, click on the Finish button.
Hence, this is a complete manual process to backup Gmail emails in CSV for free.
Limitations of Manual Process
Though a manual process is easy to execute, it has some limitations too. Such as, it takes lots of user time and you need to have proper technical knowledge to perform these steps. Otherwise, you can face errors in the process. Also, it requires users to login to Outlook and Gmail. To bypass these problems there is a professional tool, more efficient and secure. So now let’s move to it.
Professional Method to Export Gmail Emails to CSV
The MailConverterTools Gmail Email Backup Tool can easily export complete mailboxes to CSV files without any hassle. It enables users to take a backup of Gmail emails in many different file formats including MBOX, PST, MSG, and more. Moreover, this tool has some extraordinary features which are listed below:
- You can migrate Gmail email to Office 365 and other email clients directly.
- Apply a Date range filter to choose email of a particular time.
- Removes duplicate emails based on To, From, Subject, BCC, and Body.
- You can choose to free up Gmail server space after conversion.
Further, let’s see the steps to backup Gmail emails in CSV file format, using this tool:
- Download and launch the Gmail Backup tool on your PC.
- Sign in to your Gmail account and click Next.
- Select the folder from the tree-like structure to export as CSV. Press Next.
- After that, choose CSV as the saving file format from the menu.
- Fill in the required filter and hit the Convert option to initiate conversion.
Conclusion
Here is the end of this blog. We hope after reading this blog you can easily export Gmail emails to CSV. We have discussed two manual methods. Somehow, these manual methods have some drawbacks but it works well. To overcome its drawbacks you can choose the suggested professional tool. It is an easy-to-use tool, has a user-friendly interface, and can export Gmail to PST and other formats. Moreover, it has a free demo version to know the working.
About The Author:
Priyanka Kumari is a technical content writer in the fields of Email Migration, Data Recovery, Cloud Migration, and File Management. She is dedicated to simplifying complex technology terminologies for all users. Her articles and guides demonstrate her commitment to streamlining email management for professionals or businesses of any size.
Related Post