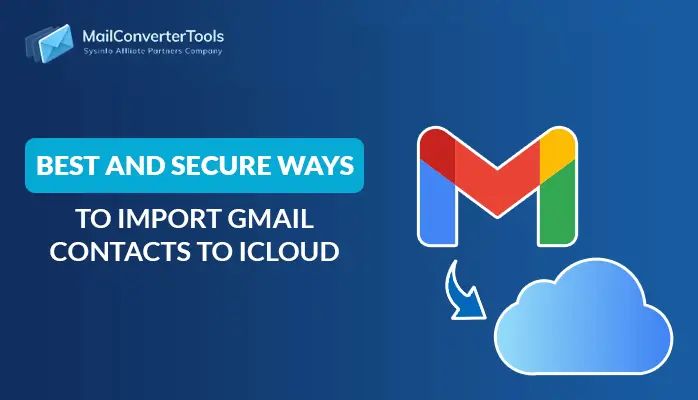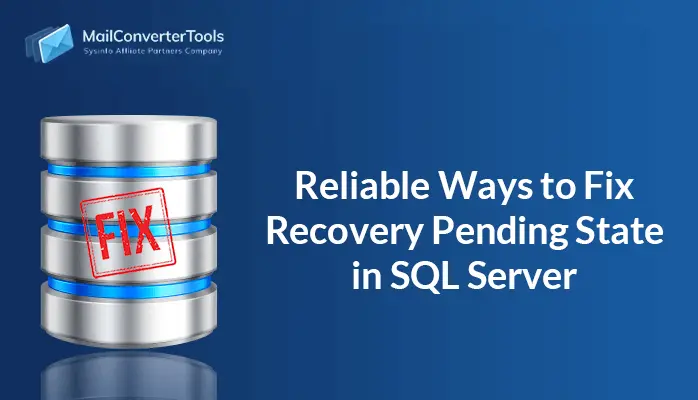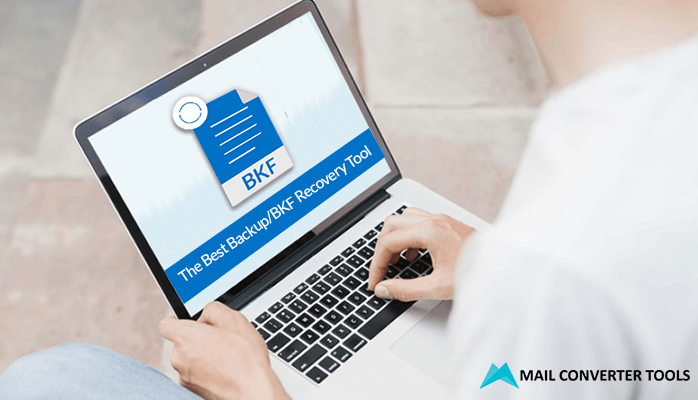-
Written By Amrita Yadav
-
Updated on October 17th, 2022
How to Recover SQL Database in Suspect Mode?
Sometimes, when we try to connect to an SQL server, we will find that the database is marked as Suspect, and we cannot access our database. In this article, I have explained why the SQL database is marked in suspect mode and the various methods to recover SQL database servers. Let’s discuss what is SQL database in suspect mode?
The Suspect mode is one of the states of SQL Database that indicates that the database process has been started but not finished successfully. This mode shows that the database is unavailable for users’ access and requires users to fix that issue and repair the corrupted or damaged files. In other words, due to the damaged files, the database gets marked as Suspect mode, as it becomes inaccessible during the startup of SQL Server.
Why is SQL Database Marked in Suspect Mode?
These are some primary reasons why the SQL database is marked in the suspect mode:-
- The system fails to open the device where the data or log file of the SQL server is saved.
- Improper shutdown of SQL database server
- When the SQL database server crashes in the middle of the transaction, the data gets damaged or corrupted.
- There is a chance that the operating system uses the database files, third-party backup software, etc.
- Low disk space Issue.
- Failure of Hardware.
- Sudden power outage.
Methods to Recover MS SQL Database in Suspect Mode
As I mentioned earlier, there are various reasons why the SQL is marked in suspect mode. Here, we will discuss the best two methods to fix suspect mode in SQL server. These methods are easy to perform and recover the SQL database servers efficiently.
- Manual method to recover the SQL database
- Automated Solution to recover SQL server database
How do I Restore a SQL Database Manually?
Follow these steps to recover SQL database in suspect mode server:-
- Turn the database to the emergency mode
- Start the SQL Server Management Studio, connect the database, and select the new query. Turn off the suspect mode on the database and switch the database to the emergency mode.
- EXEC sp_db_name SET EMERGENCY
- ALTER DATABASE db_name SET EMERGENCY
- Consistency check on the database to find out the changes in the data such as rows or columns
- DBCC CHECKDB ( Database name)
- Select the database into single-user mode and roll back the previous transaction
- ALTER DATABASE database_name SET SINGLE_USER WITH ROLLBACK IMMEDIATE
- The next step may cause data loss. That’s why backup your database.
- Now start the process to fix the suspect database.
- DBCC CHECKDB (‘database_name’, REPAIR_ALLOW_DATA_LOSS)
- Now, change your database into multi-user mode.
- ALTER DATABASE database_name SET MULTI_USER
- Check the connection of the database and refresh the SQL Database Server.
The users can quickly restore a SQL Server database by performing the above steps. Still, you can go through a professional approach if you cannot recover the SQL database manually.
How to Recover SQL Database in Suspect Mode?- Automated Method
MS SQL Repair Tool is the risk-free utility to recover the corrupted SQL database items, which involve tables, views, programmability, triggers, defaults, etc. This tool is compatible with all versions of Windows-based operating systems.
These are some salient features of the MCT SQL Repair Tool:
- It provides a dual-mode of recovery – standard recovery mode to perform the minor corruption and advanced mode to perform the major corruption.
- This Window-based utility repairs both MDF and NDF files of the SQL database server
- SQL Repair tool offers the option to preview the recovered items before saving them.
- This tool supports all versions of the SQL Server.
- You can also download the free trial version of the software to understand its performance.
Following are the steps required to fix the database in suspect mode in SQL server using the SQL Repair Tool.
- First, download the Microsoft SQL Repair tool on your system. Then click on the open button to select the MDF files for repair.
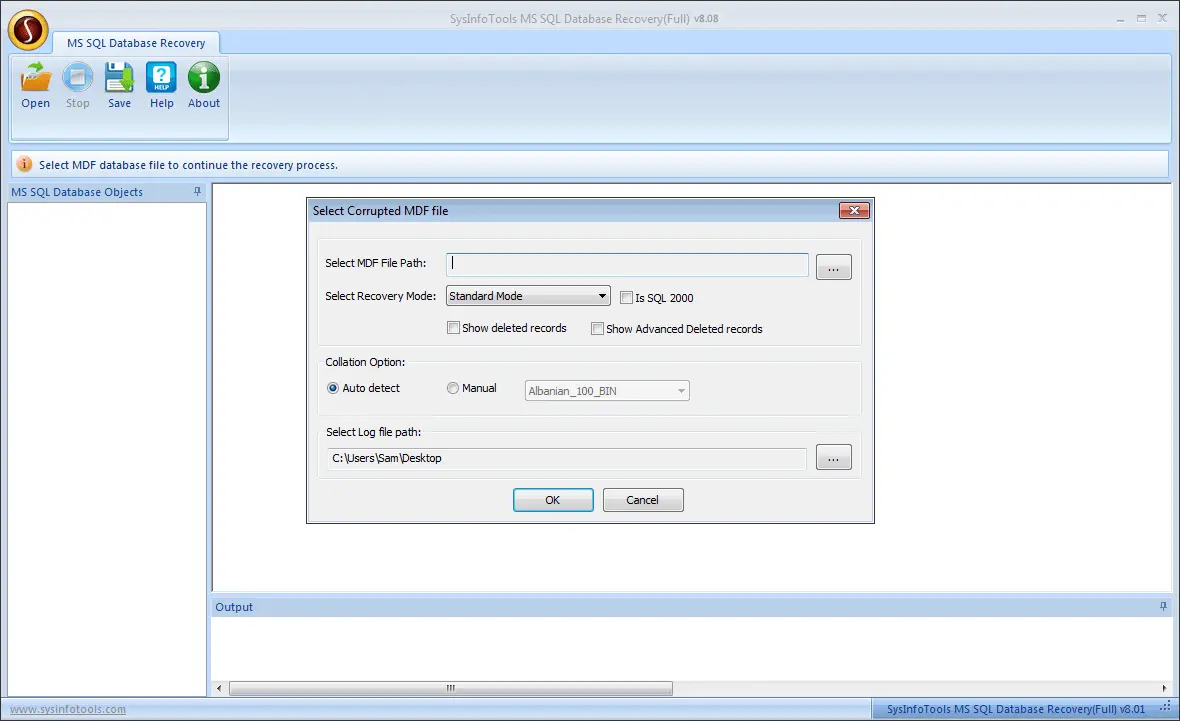
- Now, choose the corrupted MDF files from the system.
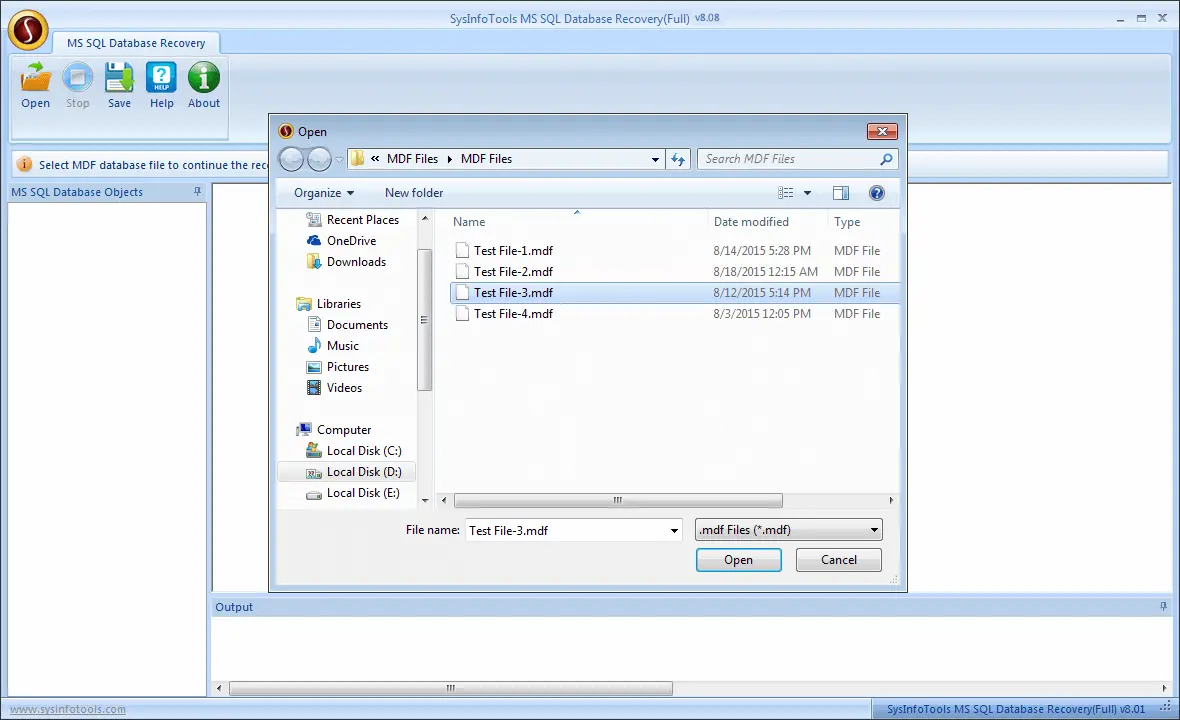
- Select the Standard or Advanced recovery mode. Then, select the auto-detect option or manual under the collation option and tap Ok to start the scanning process.
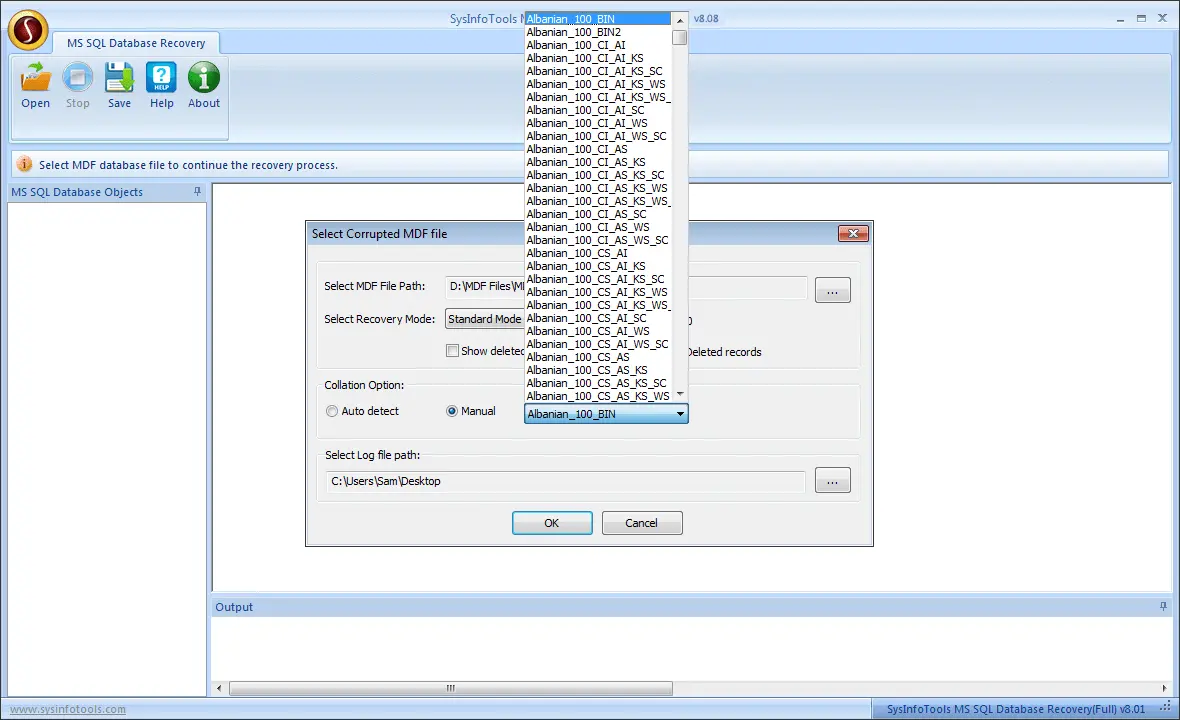
- The scanning process is started wait until the process is completed.
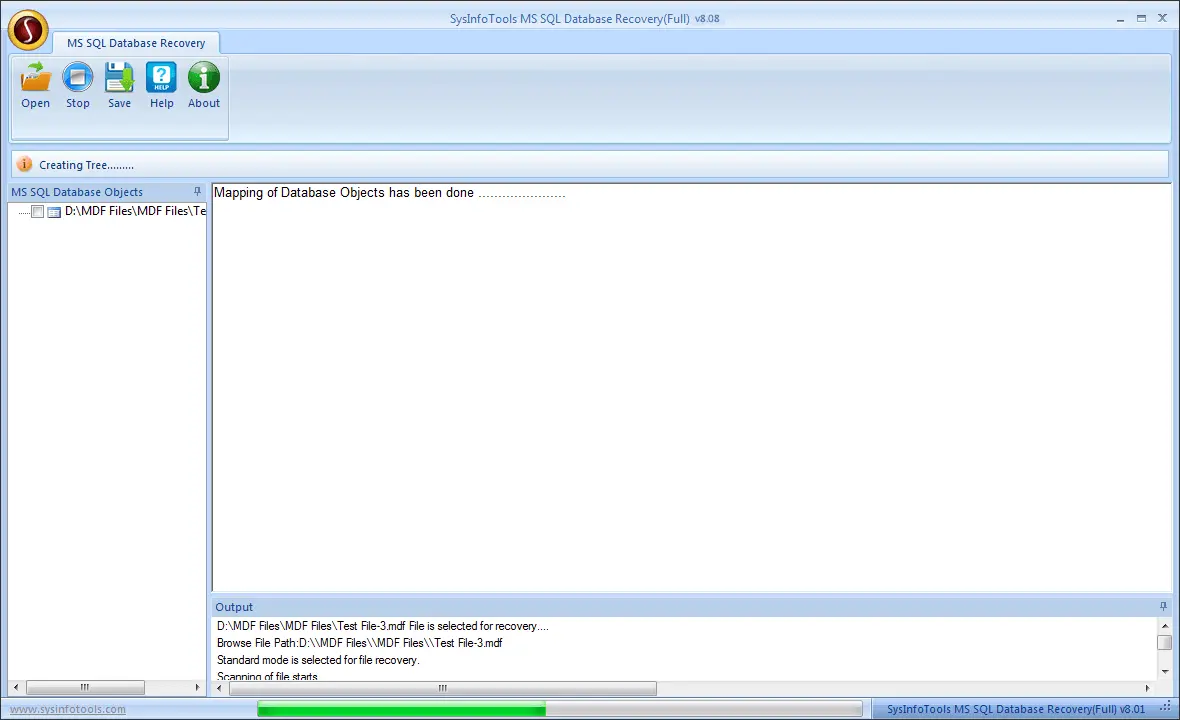
- After the completion of the scanning process, click Ok.
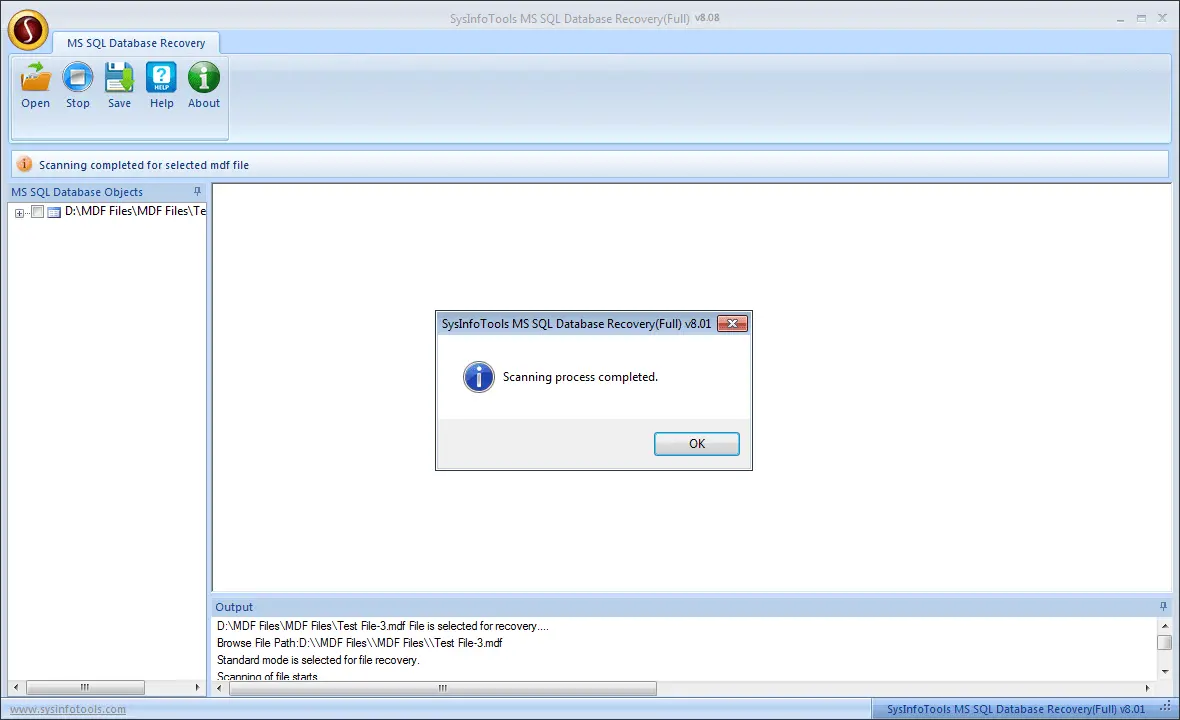
- Now, you can preview the recovered database items before saving them. Select the objects which you want to save and on the Ok button.
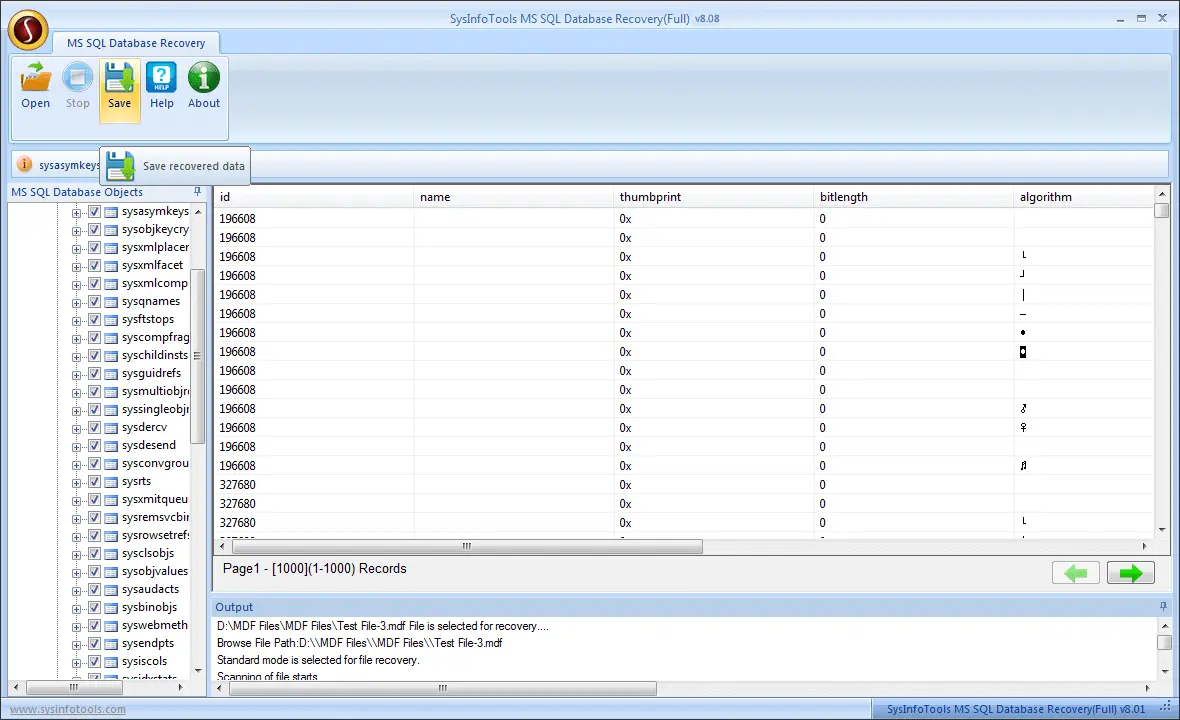
- Select the saving mode, i.e. the first mode is the SQL server database and SQL server compatible scripts; after selecting the mode, click Ok to start the saving process.
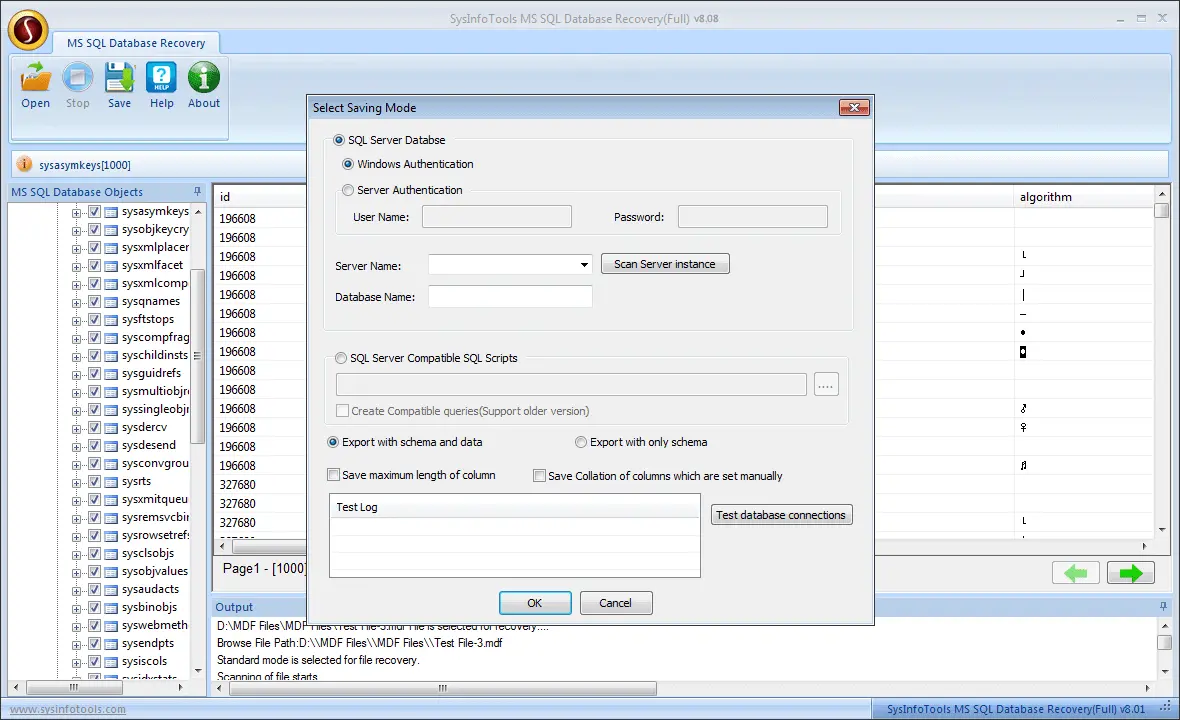
- After the completion of the saving process, click Ok.
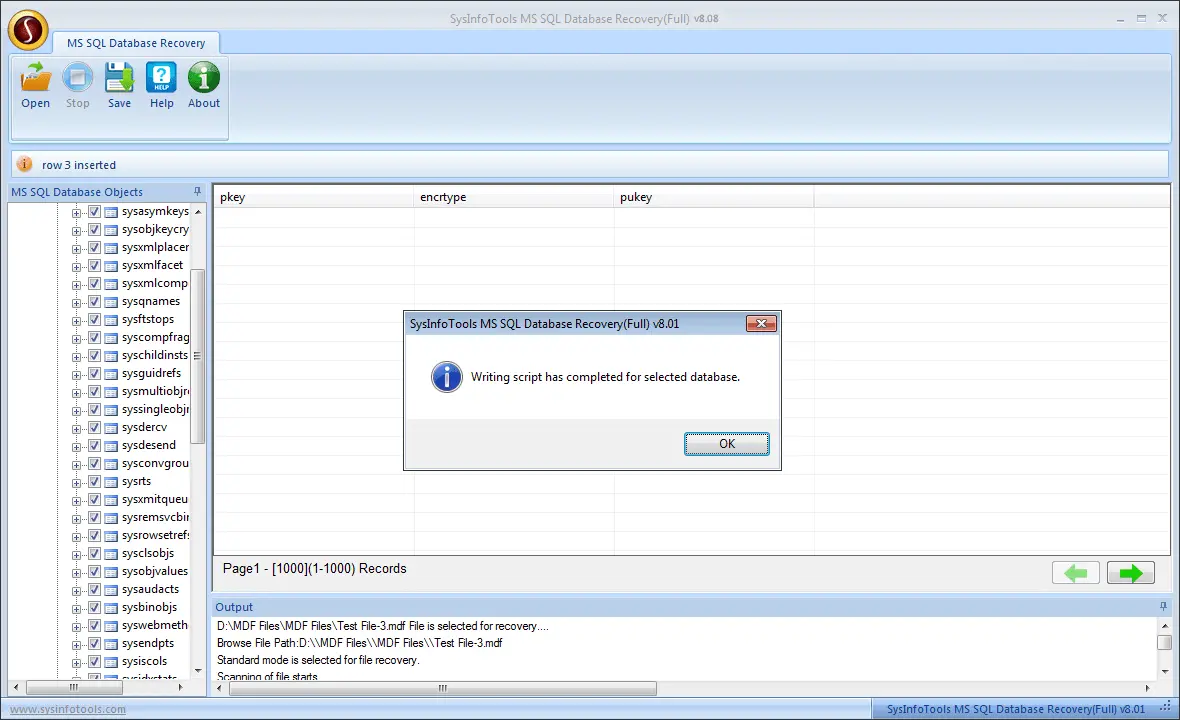
Final Verdict
In this blog, we learn about the SQL database in suspect mode and why the SQL is marked in suspect mode. You will get all the steps of the manual method to recover SQL database in suspect mode, and if the manual approach does not recover the SQL database server, you can go for the expert SQL repair tool.
About The Author:
Amrita Yadav is a content writer in the field of Email Migration, Data Recovery, Email backup, and File Management. I started this writing career two years back. I think the vast range of information in this industry is the reason I am so fascinated to read about the newer techniques and technology.
Related Post