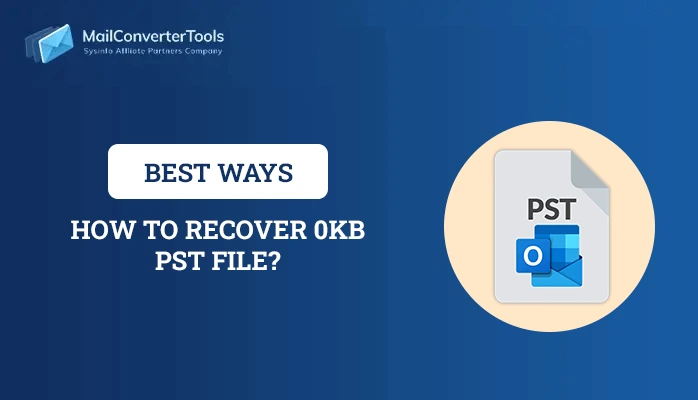-
Written By Amit Chandel
-
Updated on October 6th, 2025
Fix Outlook not Showing all Emails in Inbox? Verified Guide
One of the most common Outlook issues is “Outlook not showing all Emails.” When an email, and its attachments, do not show its content, it causes the error. Additionally, network problems, incorrect e-mail server settings, and antivirus program interference are some of the most common reasons for this issue. However, if you are facing this error, this guide has a proper solution to fix the Outlook error. Other than that, if your Outlook data file is damaged, you can use the MailConverterTools PST Recovery Tool.
What Causes the “Outlook not Showing all Emails” Error?
The Outlook error is caused by several different factors. Here’s an explanation of the most frequent reasons:
- Outlook may switch to offline mode or fail to sync properly with your mail server.
- A corrupted Outlook profile can prevent emails from appearing correctly.
- You might also set filters or custom views that hide specific emails from view.
- Also, if you’re searching for emails in other folders besides the Inbox, it may appear that emails are missing.
- Corruption within your Outlook data file can make it difficult to display or sync emails.
- Sorting rules or options may incorrectly organize your emails and hide some from view.
- If you sign into multiple accounts in Outlook, one account might not sync properly or display all emails.
- Sometimes, third-party add-ins or security software may interfere with the functioning of Outlook.
- Bugs or old versions of Outlook may interfere with the appearance of emails.
Manual Methods to Fix “Outlook not Showing all Emails”
To fix Outlook Error, follow these steps for troubleshooting. This error usually results when Outlook cannot connect to the mail server. And also, there could be a variety of reasons behind it. Follow the steps listed below to solve the problem:
1. Check Your Internet Connection
Test your internet connection so that Outlook synchronizes emails adequately. An unstable or weak network can hinder the synchronization of emails. If you connect via Wi-Fi, restart the router or the network. With wired connections, verify the port and cable. A stable internet connection is what Outlook needs in order to pull and display your emails accurately.
2. Fix the “All Emails Not Showing in Outlook” error By Updating the Outlook
Repair the Outlook issue by upgrading Outlook to the current version installed. Moreover, an older Outlook may interfere with syncing and compatibility. In addition, install all updates available for your Windows operating system. Updates enhance performance, correct errors, and optimize compatibility among Outlook and other system elements, making emails visible in your inbox.
3. Fix the “Outlook not Showing all Emails” error By Disable Antivirus/Firewall Temporarily
Resolve the Outlook error by turning off your antivirus or firewall software temporarily. Occasionally, security software prevents Outlook from establishing a connection with the mail server. Turn them off for a short while and see if emails show up. If this works, include Outlook in the exceptions list. After that, always turn your security software back on after testing to protect your system.
Professional Method to Solve “Outlook not Showing all Emails”
This error is caused by various reasons, one of which is a corrupted Outlook data file. To repair or recover corrupted data files, use a dedicated professional PST Recovery Software. This tool comes with an advanced algorithm that efficiently repairs your Outlook data file without a single bit of data loss. Moreover, this tool is equipped with a user-friendly interface that helps users use it rather than their technical skills. Moreover, this tool is compatible with all the released versions of Windows OS. Now, in the next segment, we learn about the use case of the tool.
Simple Steps to Solve “Outlook Does Not Show All Emails”
- Download and launch the PST Recovery Tool on your default PC or system.
- After that, browse and select the corrupted PST file from your local drive.
- Next, choose the recovery mode as per your needs.
- Here, choose the saving format and select the saving location on your drive.
- After doing this, click on the Save button and verify all the resultant data.
Explore More: PST 0kb Recovery
Conclusion
In summary, fixing the “Outlook not showing all Emails in inbox” problem involves troubleshooting measures such as setting modifications and data file repair. Finding the cause of the problem is essential in determining the correct solution. The techniques outlined in this article are helpful, easy to do, and can be used without technical know-how. These steps will get your Outlook running normally and have all emails correctly displayed in your inbox.
Frequently Asked Questions
Q. Are missing emails stored in other folders?
Ans: E-mails can be automatically saved or directed to folders such as Junk, Spam, Archive, or Others. Make sure to look into these folders since missing emails could be located there instead of in your primary inbox.
Q. What is Cached Exchange Mode, and should I enable it?
Ans: Cached Exchange Mode saves emails locally, enhancing access speed. If you face syncing problems, you can usually solve the issue by turning this feature off and then back on. This action helps Outlook sync emails properly and display them correctly in your inbox.
About The Author:
Meet Amit, an experienced SEO expert and content planner. He uses his creativity and strategy to create content that grabs attention and helps brands reach their goals. With solid skills in digital marketing and content planning, Amit helps businesses succeed online.
Related Post