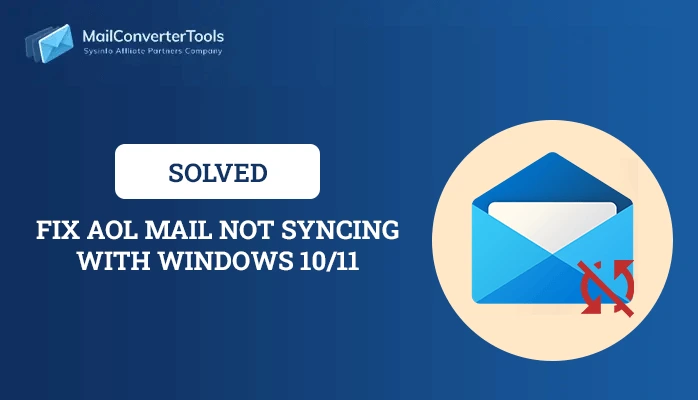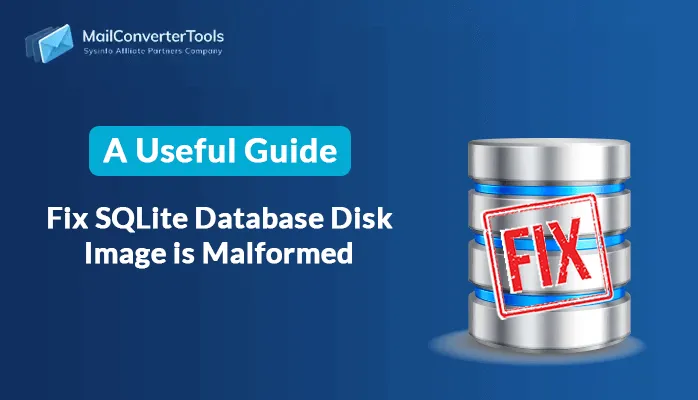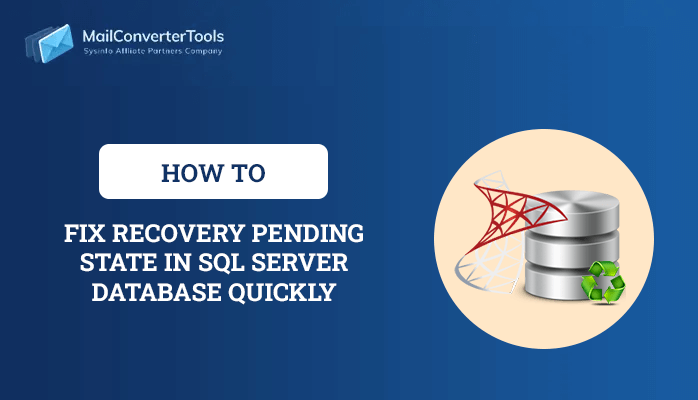-
Written By Priyanka Kumari
-
Updated on March 6th, 2025
Top 3 Ways to Fix Your Mailbox has been Temporarily moved Outlook 2016
Hey there Microsoft users! You happily got a subscription to be a part of the Microsoft Office 365 family. But encounters with a “your mailbox has been temporarily moved on Microsoft Exchange Server 2016 error”? Now, your search ends here. We will take up this issue in this article and try to discuss all methods possible to get rid of it. Or you can use the Outlook PST Recovery Tool to fix this issue.
Microsoft has always been popular with users for its user-interactive interface. Moving your business to Office 365 is a grand decision. Switching to cloud-based Microsoft gives you advantages but doesn’t guarantee you to be the perfect system for every business. Some limitations are there with office 365 and can disrupt your workflow.
Let us learn about the trouble with Office365: your mailbox has been temporarily moved.
Why Your mailbox has been temporarily moved Outlook 2016?
Once you encounter the message ‘Your mailbox has been temporarily moved on Microsoft Exchange server’. It will display you a dialog box that states ‘A temporary mailbox exists, but might not have all of your previous data.
Also, it’s written that ‘You can connect to the temporary mailbox or work offline with all of your old data.
You can view the message ‘If you choose to work with your old data, you cannot send or receive e-mail messages.’
We recommend not going for a temporary Mailbox as it may cause data loss. The most common reason is the corruption in the Outlook profile. To solve this problem let us begin with easy free methods.
Resolve “Your mailbox has been temporarily moved on Microsoft Exchange server 2016” Error Manually?
Instead, do troubleshooting with the methods mentioned and cross-check whether your profile is opening or not.
1. Move all Outlook profiles except the user’s primary profile with Remove.
2. Create a new Outlook profile to then move the user’s original Outlook profile
3. Switch on the Cached Exchange Mode.
Method 1: Move all Outlook profiles except the user’s primary profile with Remove
1. Start with the exit from Outlook.
2. Next, in the Control Panel, click or double-click Mail.
Important To locate the Mail item, open the Control Panel, and then in the search box at the top of the window, type Mail.
3. Go for the option Show Profiles.
4. From the Mail dialog box, tap the profile that you want to remove and then Remove.
5. Caution message states ‘Careful, if you remove this profile, offline cached contents for its accounts will be deleted’. Also, it says ‘Learn how to make a backup of the offline .ost files for the accounts’. After you read the warning and back up the .ost files, tap on Yes to continue.
6. Leave the user’s primary profile and repeat steps 4 and step 5 for all other Outlook profiles.
7. Later when you had removed all other Outlook profiles except the user’s primary profile, click OK in the Mail dialog box to close it.
8. Restart the Outlook software.
If still, the problem persists, then you must follow the second method.
Method 2: Create a new Outlook profile to then move the user’s original Outlook profile
1. Move out from Outlook by Exit.
2. Start with the Control Panel, click or double click Mail.
Pointer- To find the Mail item, open the Control Panel, and then in the search box located at the top of the window, type Mail.
3. In order to remove the user’s original profile, Create a new Outlook profile with these steps:
4. Dab on Show profiles and then Add.
5. State a name for the profile and then click on OK.
6. Finish the steps in the Add Account wizard to add the user’s email account.
7. Check the Mail dialog box; select the user’s original Outlook profile that you want to remove, and then strike on Remove.
8. Once you read the warning and back up the .ost files, click Yes to proceed.
9. Ensure that the Always use this profile option is selected for the Mail dialog box by pressing on New Profile and then OK it. If the problem is not resolved with this method then go for the third procedure.
Method 3: Switch on the Cached Exchange Mode
1. In the control panel open Mail.
2. Go for the Email Accounts option.
3. Pick the Account > Change Icon.
4. From the Server Settings page, go for the Offline Settings category and mark the checkbox ‘Use Cached Exchange Mode’
Once the Cached Exchange Mode has been enabled for your account. Check if it opens normally by Restart of Outlook application. Even if after trying all these three methods your problem persists, then you need an alternative approach to resolve it.
Since this error may sometimes occur due to corruption in PST files of Outlook. So, you can use PST Recovery Software to repair corrupted pst files. Easily decode the PST files of both ANSI or Unicode formats. It completely recovers corrupted Outlook PST files with extreme accuracy. Use it now, to recover Outlook PST file(s) of any size.
Conclusion
This article is to help office 365 users with the error “your mailbox has been temporarily moved on Microsoft Exchange server 2016”. We have shared with you three possible ways to deal with Outlook 2016 your mailbox has been temporarily moved. If any of these methods don’t help you out, there is an alternate easy way to fix Outlook PST files with PST recovery software.
About The Author:
Priyanka Kumari is a technical content writer in the fields of Email Migration, Data Recovery, Cloud Migration, and File Management. She is dedicated to simplifying complex technology terminologies for all users. Her articles and guides demonstrate her commitment to streamlining email management for professionals or businesses of any size.
Related Post