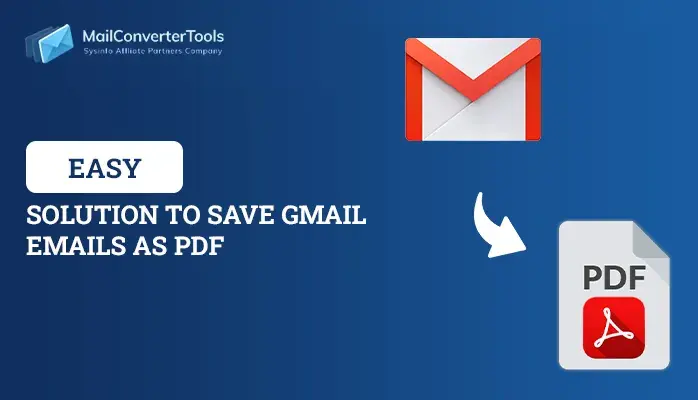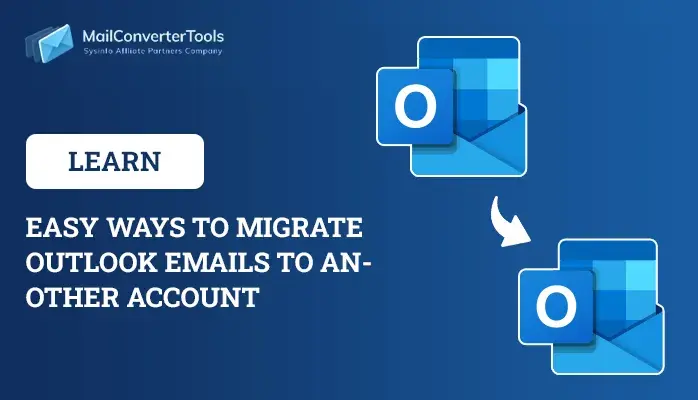Convert Inbox to Adobe PDF- Best Conversion Techniques | 2025
A Portable Document Format or PDF is a file format that Adobe Acrobat creates. It gives users an easy and trustworthy way to exchange and present files or documents. This file format has advanced features, that’s why users are preferring to convert inbox to Adobe PDF. Moreover, users have various email clients who want to convert their email inboxes to PDF files along with their attachments. In this blog, I will discuss how you can transfer your inboxes of different email clients into PDF formats. In addition, I will also discuss the entire conversion of email clients to a single file format by using the Email Migration Software.
Email Inboxes contain all messages, such as receiving bank statements, invoices, supporting requests, and many more. Nowadays, every user needs to migrate email inboxes to PDF file format for personal or professional use.
Advantages of Using PDF Files
Here, I will mention some merits of using PDF file formats for further use. Just go through and understand the benefits to convert inbox to Adobe PDF.
- PDF is a file format that saves all the details of a printed file or document so that users can easily navigate, print, view, and forward the document to others. In simple words, users can view PDF files anywhere in the world.
- PDF files can protect your data that contain your professional or confidential data securely and safely.
- Such files can opt for passwords while sharing with other audiences.
- They are great for collaborating and sharing because their size is very small, easy to read, and readable easily on every device.
Therefore, I have mentioned the benefits of PDF files, that’s why users choose to convert their inbox emails to PDF files. Furthermore, I will discuss how you can convert different email clients to PDF file formats such as MS Outlook, Gmail, Yahoo, Mozilla Thunderbird, and AOL emails in the upcoming section.
How to Convert Inbox to Adobe PDF Files Of Different Webmail Clients?
In this section, I will discuss how you can simply conversion of numerous email clients into PDF files format. You just need to follow and understand the steps as I will mention in further paragraphs.
- Convert Outlook Inbox to PDF
- Convert Gmail Inbox to Adobe PDF
- Save Yahoo Inbox to PDF
- Convert Thunderbird Inbox to Adobe PDF
- Convert AOL Inbox to PDF
- Save All Email Inboxes to Adobe PDF
Here, you have seen I have discussed the overview to convert inbox to Adobe PDF of numerous email clients. In upcoming sections, I will go through them in detail. Just follow and understand one by one for your better understanding.
Convert Outlook Inbox to PDF
Here, I will discuss the conversion of Microsoft Outlook Emails to PDF files. Just follow the steps mentioned below for accurate conversion.
- First, download and launch the MS Outlook application on your local system.
- Just double-click on your selective emails.
- After that, click on the File button> Print option.
- Select Microsoft Print to PDF option from the printer drop-down list.
- Then, click on the Print Option > rename it.
- In the end, Click on the Save button and your chosen emails will be saved as PDF files.
I have successfully completed the conversion of MS Outlook Emails to PDF files along with the attachments. But you need to follow the above steps one by one. This conversion will not support you in bulk. Furthermore, I will also talk to other email clients to convert inboxes to Adobe PDF files.
Note: If you only want to convert Outlook Emails to PDF or Other File Formats then you can use the PST Converter Software because it will be pocket-friendly.
Convert Gmail Inbox to Adobe PDF
I will discuss how you can directly save your Gmail Inboxes Emails to PDF files. Just follow and learn the procedure.
- First, Log in to your recent Gmail account for the conversion of emails to PDF files.
- After that, select and view your email > three dots on the top corner of the left-hand side.
- Moving Further, select the Print option from the drop-down list.
- Now, In the desired path, select the Save as PDF option > Save button.
- Lastly, pick the desired location on your PC or laptop where you are willing to download the resultant emails in PDF files.
However, you have seen the process to convert inbox to Adobe PDF files. Moving further, I will also talk about another conversion process.
Note: If you want a fast and reliable method to download Gmail emails into PDF then use the Gmail Email Backup Tool.
Save Yahoo Inbox to PDF
If you are willing to transfer Yahoo Emails as PDF file formats. Just follow the procedure mentioned below.
- Launch Yahoo Mail on your local system and sign in with your ID and passwords.
- Moving ahead, Open your desired email and click on the More button by clicking on the three dots.
- After that, a drop-down list will be shown on your screen and choose the Print option.
- Then, a new slide will open on your screen. Choose the Save as PDF option.
- Now, Click the Save button to proceed with the process.
- Finally, Choose the designation path for saving your PDF file, and click the Save button.
I have completed the entire procedure to convert inbox to Adobe PDF files of the webmail client, Yahoo Mail. Additionally, you will get to know about the other conversions of webmail clients to PDF formats.
Note:- If you want the third-party solution to save Yahoo emails into PDF then use the trustworthy solution Yahoo Mail Backup Tool.
Convert Thunderbird Inbox to Adobe PDF
Firstly, I will install add-ons exe. that will help me to do the entire conversion process. You just need to follow the below steps as followed.
- First of all, Open the Mozilla Thunderbird application on your local system.
- After that, Click on the three horizontal lines at the top corner of the right-hand side.
- Then, click the Add-ons option from the drop-down list.
- Further moving, type on the search bar ImportExportTools NG and click on the Add to Thunderbird Option.
- Afterwards, click the Add button.
- Now, select your required Thunderbird folder.
- Just Right-click on your specific Folder and click on the ImportExportTools NG option.
- After that, transfer all your emails to the specific folder.
- Moving ahead, select the PDF option to transfer the required Thunderbird folder.
- Finally, choose your Folder and set the desired location for the conversion process.
From the above procedure, you are able to convert inbox to Adobe PDF files. But the point is you need to export Thunderbird emails to PDF format with attachments one by one.
Note:- Use our Thunderbird Email Backup Tool to export multiple thunderbird emails into PDF at a single time.
Convert AOL Inbox to PDF
However, you can simply convert your AOL emails to PDF files by understanding the below-mentioned steps.
- Log in to your current AOL Mail account.
- Afterwards, open your chosen email that you want for the conversion process as PDF.
- Moving ahead, click on the more option and then click on the print message option.
- Now, a new screen will appear, click on the destination button and click on the save as PDF option from the drop-down list.
- After that, click on the save button and set the destination path.
- Lastly, click the Save button.
Note:-You can also try the third-party solution AOL Mail Backup Tool to backup AOL emails into PDF and other file formats.
Through this process, I have completed all the conversion procedures to convert inbox to Adobe PDF files. But you are not allowed to migrate emails in bulk. Such a method will not support you during the exporting process. If your network connection is poor, this procedure will also not support you. Furthermore, I will talk about the entire solution to convert your email client to another file format with the help of a third-party utility.
Save All Email Inboxes to Adobe PDF
Email Migration Software is the third-party utility that I have discussed above. This wizard helps to convert inbox to PDF with numerous email clients such as Mozilla Thunderbird, Yahoo, Gmails, AOL, and MS Outlook. You can directly convert your entire email client to PDF file format without losing your crucial data.
Steps to Transfer Entire Email Clients to PDF
- First of all, Download and Run the software on your local system.
- Select the email client as Gmail/Thunderbird/AOL/Yahoo/Outlook or any of the preferred email clients.
- Click on the Single File/ Multiple Files or Folders to browse the chosen email client.
- After that, type the ID and Password of your chosen Webmail Client.
- You can simply preview your chosen files or folder of the specific email client from the hierarchical structure and click the Next button.
- Afterward, choose PDF as the file format.
- Make sure to set the destination path and click on the Convert button.
Final Words
I am here to finalize all the things that I have discussed in this guide. I hope you got amazing information from this post. I discussed how you can convert inbox to Adobe PDF files simply. You have options to choose any of the procedures, you can perform the conversion process to PDF manually or go with the third-party utility to transfer the entire email client to PDF.
About The Author:
Priyanka Kumari is a technical content writer in the fields of Email Migration, Data Recovery, Cloud Migration, and File Management. She is dedicated to simplifying complex technology terminologies for all users. Her articles and guides demonstrate her commitment to streamlining email management for professionals or businesses of any size.
Related Post