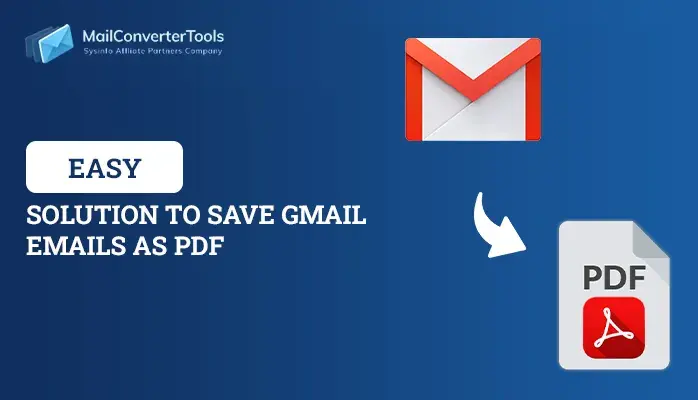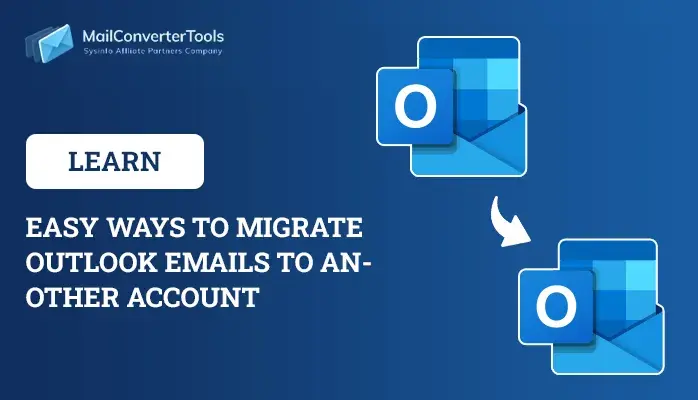Best Strategies to Export Office 365 to MBOX File In Easy Steps
Summary: Why do users export Office 365 to MBOX? Well, it can be for various reasons such as backup, migration, or compatibility with different email clients. This blog discusses different approaches for exporting Office 365 into MBOX files. If you are also looking for such ways, read the blog till the end. The Office 365 Backup Tool is all you need to backup O365 mailbox data instantly. Moreover, this blog highlights the manual procedure to do this.
MBOX is a widely used file format. Several email applications such as Thunderbird, Apple Mail, and others. It is used to store multiple emails and attachments. On the other hand, Office 365 is a subscription-based suite of productivity tools. It offers Outlook for emailing and other applications such as Excel, Word, PowerPoint, etc. So, why do users export Office 365 to MBOX?
Benefits of Exporting Office 365 into MBOX File
Managing emails becomes more efficient with MBOX files. As it offers a more personalized and secure email management. Here are the benefits of saving Office 365 data to MBOX:
- Users can access Office 365 data on various MBOX-compatible email clients.
- MBOX files can be encrypted, thus saving Office 365 mailbox data securely.
- Office 365 is expensive to maintain whereas MBOX files are cost-effective.
- The high portability of MBOX files enhances flexibility in email management.
Further, let us explore how to migrate Office 365 mailbox into MBOX.
Possible Ways to Export Office 365 to MBOX
In this section, we will discuss the two most prominent methods to backup Office 365 data:
- Manual Method using Mozilla Thunderbird
- Using Professional Tool
We will discuss each of them one by one. However, you need to know that a manual approach can be lengthy to perform. Whereas the paid tool is a quick and easy solution. Further, let us begin with the procedure.
Manually Backup Office 365 Email to MBOX
You can migrate Office 365 mailbox to MBOX file format without any specific import/export wizard. Firstly, to begin this procedure, install the Mozilla Thunderbird on your computer. Then, do as directed below:
Step 1: Configure Office 365 Email Account to Thunderbird
Before you begin to export Office 365 to MBOX, you need to add Office 365 account to Thunderbird. Follow the steps as instructed below:
- Launch Thunderbird on your PC.
- Go to Thunderbird Menu and click on Tools. There click on Account Settings.
- Next, open the Account Actions tab and click on Add Mail Account.
- Enter your Office 365 email address and password. Also, type your full name. Click on Continue.
- Thunderbird will attempt to automatically set up the configuration for your Microsoft 365 account.
Step 2: Add a New Local Folder in Thunderbird
Another step is to create a new local folder where you will move the emails you wish to migrate:
- To create a local folder in Thunderbird, go to the folder pane.
- Right-click on your email account name.
- Choose the option New Folder from the context menu.
- Provide a name for the folder (Say, ‘Office 365 Data’).
- Click on Create Folder.
Step 3: Move Emails to the Local Folder
The next step to export emails from Office 365 to MBOX format, is moving emails from the O365 folders to the local folder:
- In Thunderbird, open the Office 365 email account folder (e.g., Inbox, Sent Items, etc.) containing the emails you want to migrate.
- Hold the Ctrl key and click on individual emails to select them. Or, to select all emails, press Ctrl+A.
- Drag and drop the selected emails to the newly created local folder (Office 365 Data).
- Now, all selected emails are copied to the local folder.
Step 4: Export the Local Folder to MBOX Format
The final procedure to export Office 365 to MBOX, is to export the newly created local folder to MBOX. Follow the steps below:
- Right-click on the Office 365 Data folder (Local folder).
- Next, click on “Export…” from the contextual menu.
- Specify a saving location for the MBOX file on your system. This will save Office 365 emails to MBOX in your desired location.
- Lately, provide a name for the MBOX file, and click on Save.
Note: Repeat the procedure for every folder or label you intend to export.Does the process seem long and tedious to execute? Well, the manual approach has various drawbacks too. Therefore, we have a better alternative for this.
Professional Solution to Export Office 365 to MBOX
Use the best Office 365 Backup Tool by MailConverterTools for exporting Office 365 into MBOX files efficiently. It is the most reliable and risk-free solution to backup Office 365 mailbox data locally. Apart from converting Office 365 to MBOX, this tool facilitates its migration to various other email clients. So, you can directly migrate your Office 365 mailbox to various email providers while maintaining data structure. Apart from this, it is the perfect tool to Export Office 365 Mailbox to PST, EML, PDF, and other formats.
Furthermore, the tool has various built-in options to help you get results as intended. Here are some of the features you must know:
- Filter Remove Duplicate Mails identifies and prevents migration of identical emails.
- You can apply the Date Filter to migrate selective emails according to set dates.
- Easily migrate Office 365 to G Suite, iCloud, IMAP, Gmail, etc.
- The tool has wide compatibility with all versions of Windows OS and works effectively.
- Offers a free demo tool to help users evaluate its working process and features.
Steps to Migrate Office 365 Mailbox into MBOX
Follow the step-by-step process directed below:
- Install and run the tool on your PC.
- Next, choose the Backup option and click on Continue.
- Login to your Office 365 account using the correct credentials.
- Opt for the Office 365 source mailbox from the given options.
- Preview mailbox data including attachments and click Next.
- Expand the list of saving options and select MBOX.
- Apply additional filters and options, if required. Click Next.
- Lastly, tap on the Convert button to initiate migration.
Note: You can also select the Assign Impersonation Right to migrate emails from several user accounts.
Thus, this was the most convenient and secure method to backup Office 365 mailbox data to MBOX.
Also Read – Export Office 365 to CSV
Conclusion
This was all about how to export Office 365 to MBOX. We have discussed both manual and professional approaches to do the same. You can try any of the mentioned methods. However, if the manual method fails to give effective results, use the suggested professional tool. It is secure and easy to operate by all.
About The Author:
Priyanka Kumari is a technical content writer in the fields of Email Migration, Data Recovery, Cloud Migration, and File Management. She is dedicated to simplifying complex technology terminologies for all users. Her articles and guides demonstrate her commitment to streamlining email management for professionals or businesses of any size.
Related Post