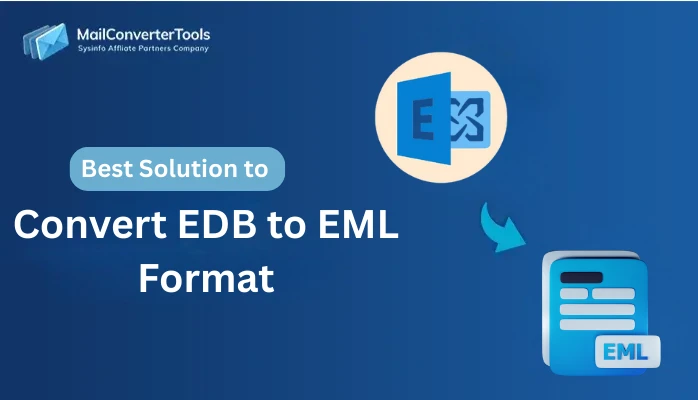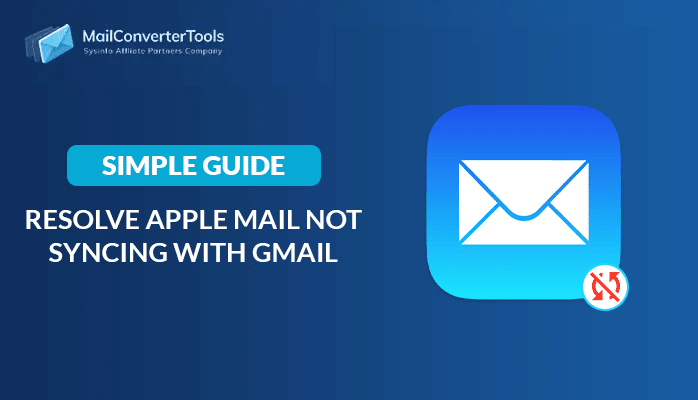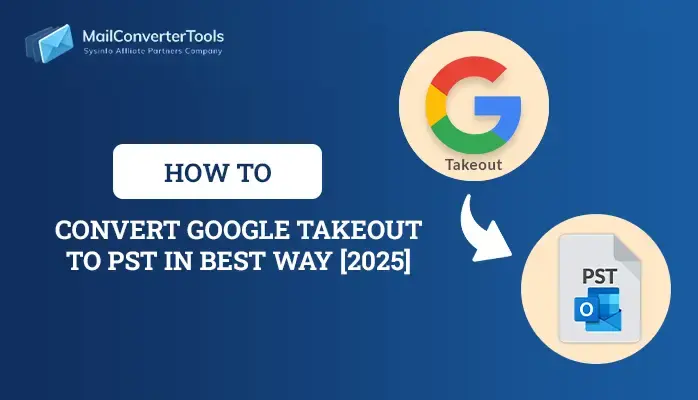-
Written By Amit Chandel
-
Updated on September 25th, 2025
3 Best Ways to Save Outlook Emails to Hard Drive in Easy Steps
User Query: ”Recently, I intend to save Outlook emails to hard drive on my computer to make a backup. But I don’t know where Outlook saves the email files on my PC. If you know how to do it, please let me know. I just want a backup of all my Outlook emails on my hard drive.”
Summary: From the above query, it is much clear that this blog will go through how to save Outlook emails to hard drive. Whether you are using Microsoft Outlook for personal or business purposes, it is necessary for you to back up Outlook emails regularly in case of data loss. Backup is a good habit for protecting your database from any mishappening. Therefore, Outlook users want to backup Outlook emails to Hard drive. However for novice users, it becomes a tedious task to perform. In an upcoming guide, we will discuss various procedures to copy Outlook emails to Hard drive. Furthermore, you can directly opt for a third-party utility, MailConverterTools PST Converter.
Different Procedures to Save Outlook Emails to Hard Drive
If you are looking for a way to backup Outlook emails to a hard drive, there are three possible methods available:
- Export Outlook PST Files from Outlook
- Backup Outlook Emails to Hard Drive
- Download Outlook emails to Hard Drive
Here, we have given you a little bit overview of various approaches further. You just need to follow each procedure so that you can opt for any of them.
Method 1: Export Outlook PST Files from Outlook Manually
There is a way to export Outlook emails from the Outlook Email app, which will allow you to save the PST files as a backup to a local drive or external hard drive:
- Launch MS Outlook and log in and navigate to Click File > Open & Export and then click Import/Export.
- After that, in the Import and Export Wizardwe choose Export to File and then click Next.
- Click Outlook Data File (.pst) > Next.
- Now, choose Inbox as the folder to export, or expand Inbox and select the appropriate folder > Next button.
- If you want to save Outlook emails to an external hard drive, then connect the external drive to your computer. Click Cancel if a dialog box appears on your screen.
- Now go through the Browse > choose the external drive from the list of storage devices > create a name for your backup file. Click on the OK button.
- Click the Next > Finish button.
- Enter a password when prompted to secure the emails, and click OK. Otherwise, click Cancel.
Therefore, we have successfully completed the way to save Outlook emails to hard drive. Furthermore, we will go through another way that will help you to copy outlook emails to hard drive.
Method 2: Backup Outlook Emails to Hard Drive
If you want to search the path of Outlook emails on your PC, make a copy manually of Outlook PST or OST files to another hard drive. Execute the steps below, and you’ll make it:
-
- Check out where Outlook saves your emails: Run Microsoft Outlook and log in > Click File > Account Settings.
- Now you need to click on Data Files. Then, find the exact destination of Outlook PST and OST files on your local PC.
- If you need to open the PST or OST file in Windows Explorer, click Open File Location.
- After that, you need to copy Outlook emails to an internal or external hard drive. Then, you need to find the exact path to find saved files on your PC.
- Press Win + R to open the Run dialog and type: %APPDATA% > Click OK.
- Go to the exact path where Outlook saves your PST or OST files:
| drive:\Users\ \AppData\Local\Microsoft\Outlook
drive:\Users\ \Roaming\Local\Microsoft\Outlook drive:\Users\ \Documents\Outlook Files drive:\Users\ \My Documents\Outlook Files drive:\Documents and Settings\ \Local Settings\Application Data\Microsoft\Outlook
|
- Afterwards, you can copy OST or PST files and save them to your local drive or external hard drive as a backup.
However, we have successfully finished another manual procedure to save Outlook emails to hard drive. But the manual method has some limitations. You have seen that both approaches consume a lot of time and energy. Even you can save your OST files directly to local storage. If you do not want to face any such problem, you can directly opt for a third-party utility. Moreover, we will discuss about it.
Reliable Method to Download Outlook Emails to Hard Drive
MailConverterTools PST Converter is a reliable third-party utility that helps users to save emails from Outlook to hard drive efficiently. This exceptional tool will not only help you save Outlook emails but also import PST files to Gmail, Thunderbird, Office 365, IMAP, and other email providers. It contains emails, contacts, calendars, and other significant files so that if you need to extract contacts from PST file and backup/download them in your local storage, you can easily do it using this tool. Moving ahead, we will mention the steps of the software that will clear all your doubts.
Steps to Backup Outlook Emails to Hard Drive Using Tool
- Start the wizard on your local machine.
- Choose your Outlook PST files from your local system.
- You can view your chosen files in the preview panel.
- Select PDF as the saving format.
- In the end, click on the Convert button.
Final Words
In this article, we have discussed how to save outlook emails to hard drive automatically. All three methods above can help you back up your Outlook emails, but each has different advantages. To make a backup of emails by exporting. You can opt for any of the procedures where you feel comfortable while performing them.
About The Author:
Meet Amit, an experienced SEO expert and content planner. He uses his creativity and strategy to create content that grabs attention and helps brands reach their goals. With solid skills in digital marketing and content planning, Amit helps businesses succeed online.
Related Post