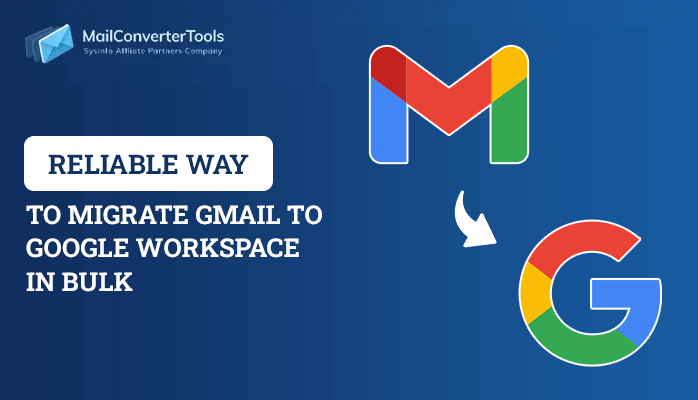-
Written By Amrita Yadav
-
Updated on September 20th, 2023
Migrate G Suite to Office 365: A Easy Guide for Free Migration
Nowadays, it has become increasingly challenging to manage personal and professional emails separately, necessitating the use of different email clients. Recognizing this predicament, Microsoft has grabbed the opportunity and developed a unified workspace called Microsoft 365.
G Suite and M365 are unquestionably both top-notch in their respective industries. However, Google has struggled to satisfy its users’ needs over the past few months. On the other hand, Microsoft is continuously filling the gap that Google has created. Therefore, many of the users are seeking ways to migrate G Suite to Office 365. Therefore, we will go into detail about how to migrate from G Suite to Office 365 in this technical write-up. Let’s proceed.
Perform G Suite to Office 365 Migration With Different Approaches
Well, to perform this migration, you have two options, One is very lengthy and time-consuming while the other is easy to use and can be used by any novice user. Let’s unleash the strategies one by one.
Also Read: Best Google Workspace Backup Solutions
Method 1: G Suite Migration to Office 365 Using the New EAC
This process is scalable and can proceed through different phases. Each stage is further divided into steps. Below are the stages to execute.
Stage 1: Verify the M365 Domain and Add Users to O365.
Stage 2: Create a List of G Suite (Gmail) Mailboxes to Migrate.
Stage 3: Configure M365 to Gmail.
Stage 4: Create a Migration Batch of Gmail Mailboxes.
Stage 5: Update the DNS record
These are the stages of migrating G Suite to Office 365. Let’s explore these stages in greater detail.
Stage 1: Verify the M365 Domain and Add Users to O365.
Verify the domain using the steps below, then add users.
- You can move forward with this domain verification when setting up Microsoft 365.
- The setup wizard gives you a TXT record to add to your domain host provider during setup.
- To finish the steps for the Microsoft 365 admin center, add a domain to O365.
- After finishing the M365 domain verification, add the users either one time or several times.
- Provide a license to each user, so that they can migrate emails from their mailboxes.
Once the domain has been verified and users have been added for migration, create a list of your Gmail users for the G Suite to Microsoft 365 migration.
Stage 2: Create a List of G Suite (Gmail) Mailboxes to Migrate
- Put your administrator username and password into the Google Workspace admin console to log in.
- After Signing in select users and their email addresses.
- Access the Microsoft 365 admin center, and go to Users > Active users.
- Create an Excel sheet that contains Username, Password, and Email Address.
Once the user list has been created, set up these accounts to use Gmail.
Stage 3: Configure M365 to Gmail
- Go to M 365 and move to the Classic Exchange admin center.
- In the Exchange Admin Center, select Recipients > Migration > More > More icon > Migration endpoints.
- Click the New icon button to create a new migration endpoint.
- Choose IMAP and set the IMAP server to imap.gmail.com on the Select the migration endpoint type page.
- Click Next and check the migration service uses the settings to test the connection to the Gmail system.
- The general information page will then open; enter the name of the Migration endpoint here.
- Click on New to create the migration endpoint.
Once your contacts are set up in Gmail, keep your Gmail mailbox prepared for a batch migration and proceed with the email migration from G Suite to Office 365.
Stage 4: Create a Migration Batch of Gmail Mailboxes.
- Move to the Admin Center > Exchange after accessing your M365 account.
- After that, under the Exchange admin center, go to Recipients > Migration.
- Go to the New icon button> Migrate to Exchange Online > Choose IMAP migration > Next.
- To specify the migration file you created, click Browse on the Select the Users page.
- Match the required conditions to required the validation file. It will display the users listed in the migration of Gmail mailboxes. Click Next.
- Select the migration endpoint that you created earlier, and click Next.
- Accept the default values on the IMAP migration configuration page and check the batch name you created.
- Select the folders you want to exclude from migration and click the Next button.
- On the Start the Batch page, access the migration reports from the properties page of the migration batch.
- Select the Automatically Start the batch option followed by New. The migration gets underway right away with status Syncing.
After creating the migration batch, update the DNS record and continue with the G Suite to O365 migration in steps.
Stage 5: Update the DNS record
- Sign in to Microsoft 365 or Office 365 with your work account.
- Here, select Setup and then Domain.
- Then, choose your domain and address any problems it may have.
- For each DNS record add what you want to be, and choose What do I fix?
- Follow the instructions as instructed to add the records for Microsoft 365.
- Once you have added all the records, you’ll see a message that your domain is set up correctly.
The above-mentioned steps will migrate G Suite to Office 365 within 72 hours. However, you can easily anticipate the complexity of the stages involved in transferring from G Suite to O365, and even after that, success is not guaranteed. To avoid these challenges, it’s advisable to opt for expert-recommended solutions. Consequently, a detailed description of the advanced G Suite Backup Tool for G Suite email migration can be found below.
Migrate G Suite to Office 365 Without Delay and Technical Know-How
G Suite Backup Tool
The G Suite Backup Tool is one of the best and most complete tools for backing up your G Suite data to Office 365 without any delay. Besides that, you have the option to save your Gmail data to a variety of file formats and email clients. One of the utility’s most crucial features is that you don’t have to carry out all these difficult steps with uncertainty during migration.
Further, it can also save your Google Drive, contacts, calendars, and Gmail messages to your machine. The best feature of this utility is that it can be used by anyone and does not require advanced technical knowledge or a lot of steps to execute.
You can securely migrate your G Suite mailbox to O365 and other email clients. Moreover, you can backup Google Drive to external hard drive.
Conclusion
This technical manual gives you a step-by-step process for moving from G Suite to Office 365. Whereas the manual lacks assurance of successful migration and is replete with complexities. The conventional approach requires a high level of technical proficiency, and data migration can take up to three days in some circumstances. However, automated utilities are free from all of these problems and can quickly migrate G Suite to Office 365 and other formats in a snap.
About The Author:
Amrita Yadav is a content writer in the field of Email Migration, Data Recovery, Email backup, and File Management. I started this writing career two years back. I think the vast range of information in this industry is the reason I am so fascinated to read about the newer techniques and technology.
Related Post