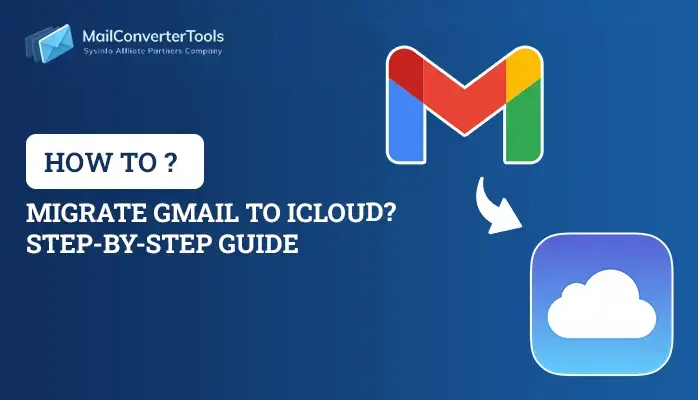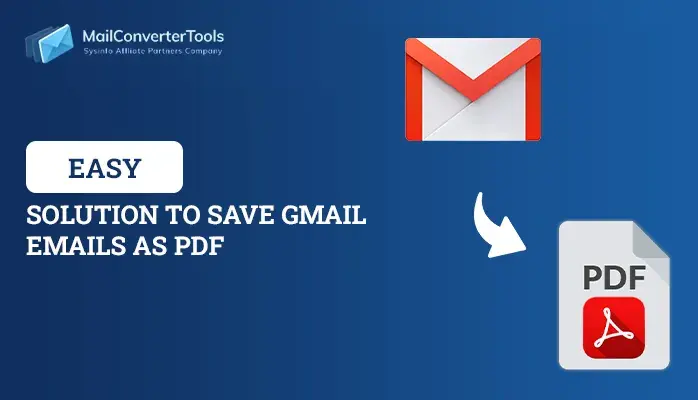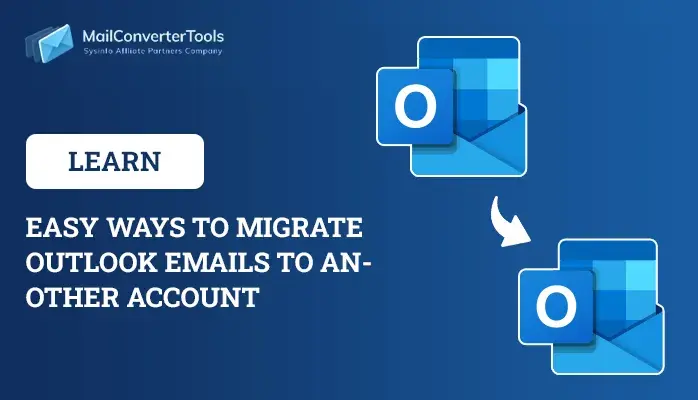-
Written By Priyanka Kumari
-
Updated on December 26th, 2024
3 Best Method to Save Outlook 365 Emails to Hard Drive in 2025
Summary: Outlook has a humungous amount of users. Outlook 365 is a cloud-based Email service client that is an application of Microsoft 365. It offers worldwide connection making it the best Email client for businesses. Most users prefer Data security and desire to have a backup of Outlook 365 to an external Hard drive. Hence the question arises how to save Outlook 365 Emails to hard drive? This article provides 2 manual methods and a professional Office 365 Backup Tool for secure backup.
Advantages of Saving Emails to Hard Drive
Let’s discuss why users prefer the need to save Emails on their System
- Cloud-based systems are at a high risk of getting hacked, making your data vulnerable. Therefore, professionals prefer keeping a backup of their sensitive data.
- In case of an unfortunate event where your data is deleted then recovery of these files becomes easy.
- Backing up Emails on your system is budget-friendly.
- Files on your system can be accessed even when you are offline, making the Emails very accessible.
3 Methods to Download Outlook 365 Emails Locally
This blog will now focus on the methods. These methods have been tested and verified by our software tester experts.
Method 1: Backup Multiple Emails at Once
Emails have become the most common mode of communication. An average user has more than 100 Thousand Emails in their inbox folder. Manual methods might be efficient but lack the bulk saving of Emails on a Hard drive. MailConverterTools Office 365 Backup Tool is our savior, it can save bulk Outlook 365 mails into a hard drive in a fast and efficient manner. Some key benefits of this seamless software are:
- This Software has a self-explanatory User interface.
- Option to export Office 365 to MBOX, PST, PDF, EML, and many other file formats.
- Users can migrate the Emails to 15+ other Email clients.
- The Emails as easily accessible due to the enhanced preview option.
- Users can utilize smart filtering options that include date range filters.
- It is a highly compatible software with all Windows OS versions.
Uncomplicated Steps to Use the Office 365 Backup Tool
The steps are very straightforward, and even a non-technical user would be able to save Outlook 365 emails to a hard drive after following these steps.
- Install and Run the Office 365 Backup Tool as an administrator, and select Office 365.
- Use modern Authentication for faster login, and Enter your Outlook Email address.
- You will be redirected to the browser and select your Office 365 account.
- Switch to the software wizard, select the Email ID whose Email you want to save, and hit Next.
- All your files/folders will be in a tree-structured format select the files you want to save, and now click on Next.
- Make sure to select the File format as PST.
- Finally, Click on Next>Convert.
After you follow these all your Outlook 365 Emails will be saved in your hard drive.
Method 2: Using the Import/Export Feature by Outlook
Import/Export is a built-in feature of MS Outlook. It allows the user to migrate, save, backup, or import Emails. However, it can be tedious and non-technical users might find it frustrating and confusing. Making the problem worse, Bulk Backup of Outlook 365 Emails to hard drive is not possible. The steps are as follows:
- Launch the Outlook application on your system.
- Click on File, then select Open & Export.
- Hit the feature Import/Export.
- Select Export to a file, and click on Next.
- Then select the option Outlook Data File (.pst), and select Next.
- Select the mail folder where you want to backup.
- Choose the location and name of the backup file and click on Finish.
After Implementing these steps your Emails will be locally saved on your system.
Method 3: Saving Emails as HTML
Users can individually save each file as HTML files. This method is apt when only 8-10 Emails are required to be saved. Even this method cannot Save Outlook 365 on hard drive in bulk. The instructions are as follows:
- Launch your Outlook application.
- Open your inbox, then navigate to the Email you want to save.
- Now, click on File, then select Save As.
- Browse the destination location, also add the name for the document.
- In save as type select HTML.
- Finally, click on Save, and repeat the process if you want to save another Email.
Also Read: How to migrate Office 365 to G Suite in easy steps?
Let’s Summarize
We have reached the end of yet another informative blog. In this blog, we gave detailed instructions to Save Outlook 365 Emails to hard drive. The manual methods are 100% functional and verified, but they are limited to small-scale backups. Bulk saving of Emails to hard drive requires professional tools like Office 365 Backup Tool.
About The Author:
Priyanka Kumari is a technical content writer in the fields of Email Migration, Data Recovery, Cloud Migration, and File Management. She is dedicated to simplifying complex technology terminologies for all users. Her articles and guides demonstrate her commitment to streamlining email management for professionals or businesses of any size.
Related Post