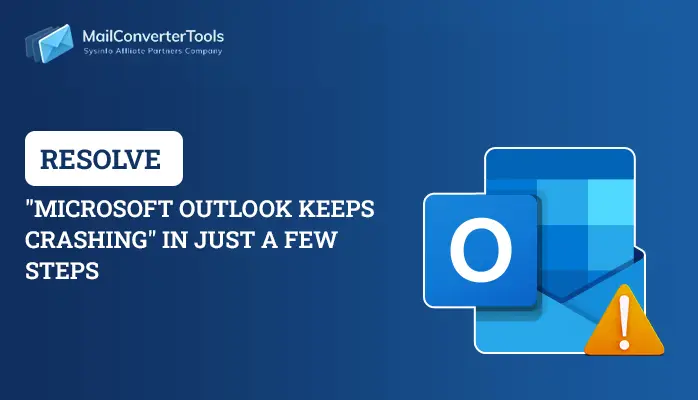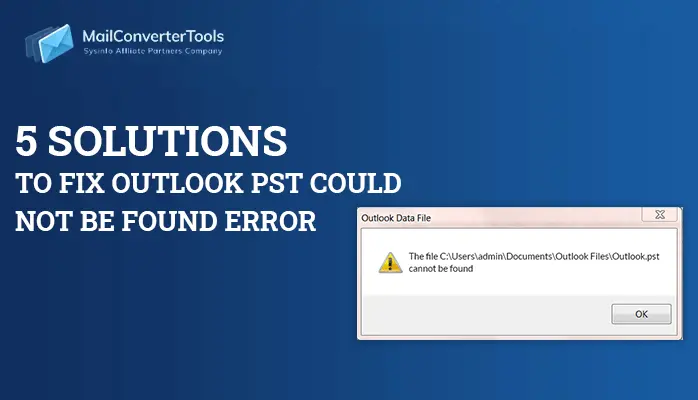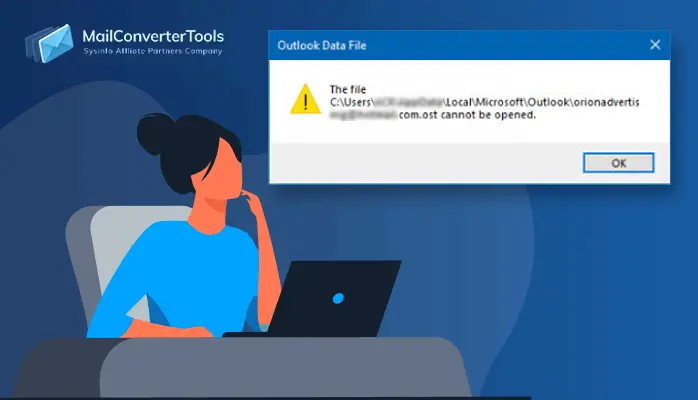-
Written By Priyanka Kumari
-
Updated on April 4th, 2025
Fixed: “Errors have been detected in the File Outlook.OST”
In this post, I will discuss some easy tricks to fix “Errors have been detected in the file outlook.ost”.
OST files are Offline Storage Table files that enable users to work on their mail even without the availability of a mail server as Microsoft Exchange Server utilizes offline Outlook Data Files. Most Outlook users must have worked on OST files for saving their emails. They are the exact imitation of the content in the Outlook Mailbox.
Outlook automatically synchronizes changes made in offline OST files when connected to the Microsoft Exchange Server. However, sometimes there occurs an error or files are not open due to the corruption of OST files.
When attempting to open Microsoft Outlook, you might encounter this error:
An error has been detected in the file C:\Document and Settings\Username\Local Settings\Application Data\Microsoft\Outlook\outlook.ost
Reasons for Corruption of OST File
- Deletion of Exchange Mailbox
- Accidental termination of Outlook
- Virus infection in the OST file
- Synchronization trouble
- Power failure
- Faulty file system recovery
Solution For “Errors have been detected in the File Outlook.OST”
1: Deletion of the OST file
For troubleshooting, first of all, you need to delete the .ost file and re-download it from the Microsoft Exchange Server and follow the below steps:
- Close Microsoft Outlook
- Go to the location: C:\Users\Sysinfo\AppData\Local\Microsoft\Outlook
- Then, search the .ost file which is showing the error report and delete it
- Again, start Outlook
2: Recreating the OST file
- Go to Control Panel, and select the Mail option
- In Mail setup, click on Show Profiles
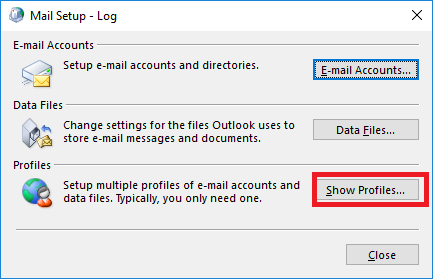
- Now select a Profile name and click on Properties and then OK
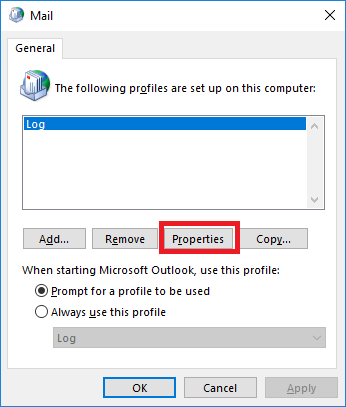
- Next, click on Email Accounts
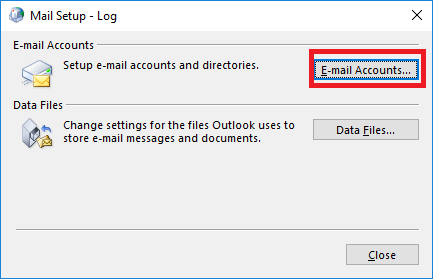
- Go to Data Files and select a profile in the Account Settings
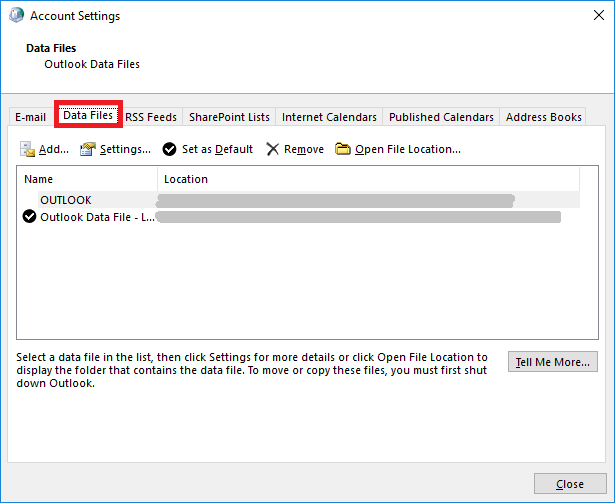
- Select on Open File Location from Outlook Data File
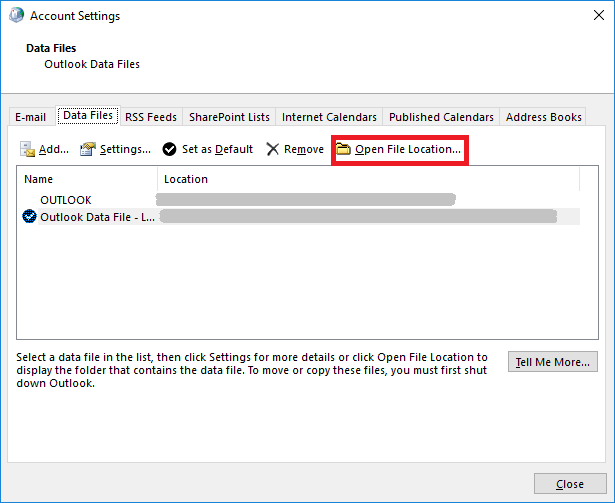
- Close Account Setting and open File Explorer which was open earlier. Delete the particular .ost file and open MS Outlook again to recreate .ost file
3: Using MS Outlook Inbox Repair Tool
- Open File Explorer and go to the path: \Program Files\Microsoft Office\Office 12 folder
- Click on scanpst.exe and browse to select the corrupted .ost file
- Next, click on Start to repair the file
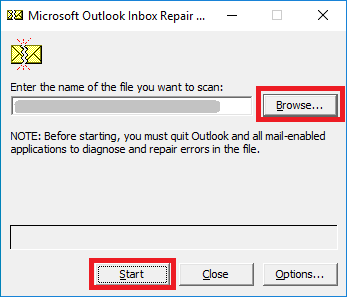
- Errors are shown if present. Now click on Repair
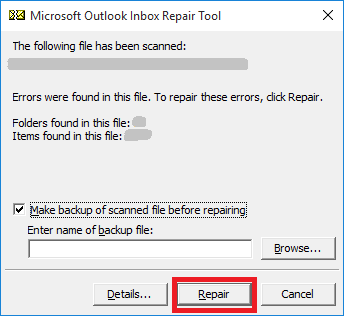
- Once the repair is complete, you will see a confirmation box. Click “OK”.
4: Delete all offline data in OST file
- Close Outlook
- Go to the location: C:\Users\Sysinfo\AppData\Local\Microsoft\Outlook\outlook.ost
- Now right-click on the file and select Properties
- Next, click on the option “Clear Offline Items” and click OK
- And, Open Outlook again
- Select Send/Receive Tab from the File menu and then click “Update Folder”
This will create an OST file when Microsoft Outlook synchronizes with Exchange Server. This concludes the steps for fixing errors detected in the file outlook.ost.
Explore More: Repairing OST file Outlook 2016 Manually
Conclusion
All the solutions I have provided for the error in the OST files are accurate and well working. Although they are a bit difficult to understand when you perform, it is no big work to modify the corrupted OST file. Therefore, if you are unable to troubleshoot the error, then you can go for the third-party professional tool called MailConverterTools Exchange OST Recovery Tool.
I hope you’ve learned something new and gained insight into fixing the “Errors have been detected in the file outlook.ost” from this article.
About The Author:
Priyanka Kumari is a technical content writer in the fields of Email Migration, Data Recovery, Cloud Migration, and File Management. She is dedicated to simplifying complex technology terminologies for all users. Her articles and guides demonstrate her commitment to streamlining email management for professionals or businesses of any size.
Related Post