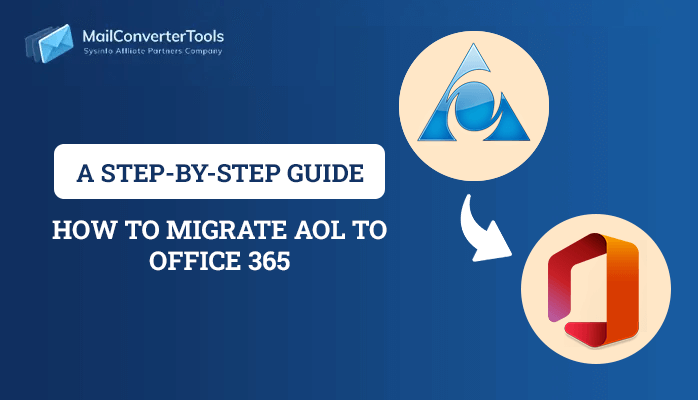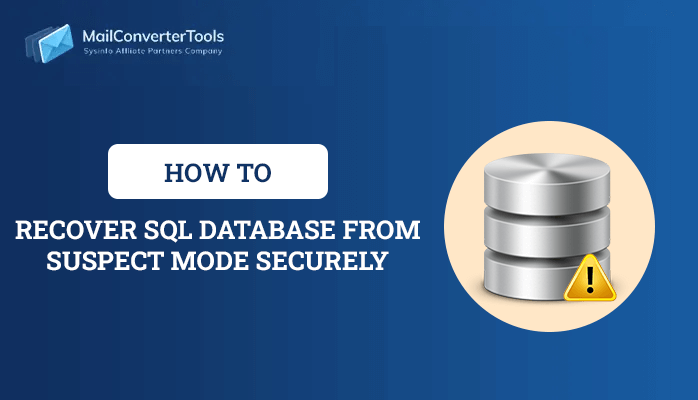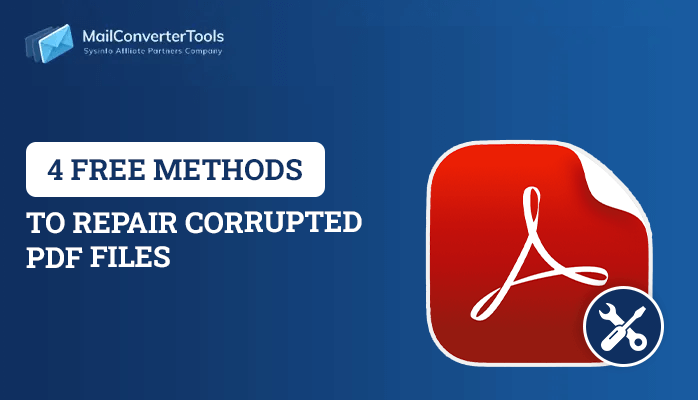-
Written By Priyanka Kumari
-
Updated on May 13th, 2025
The best Free Methods to Fix Windows 10 Backup Error 0x807800c5
Summary: In this blog, we will explore what is Windows 10 Backup Error 0x807800c5 and what are the best free methods and professional BKF Repair Tool to fix Windows 10 Backup Error 0x807800c5.
“There was a failure in creating the backup of the volumes in the backup set (0x807800C5)” Facing this error means your backup process is clogged by some program. Also, corrupt or damaged backup files also cause this error. But worry no more as I am here to guide you to fix this error 0x807800c5.
Having a backup of your data is always the best and only reliable option to protect your files from permanent loss from accidental deletion, hard disk failure, virus, etc. Once backup creates you need to take care of it because like any other file it can also get damaged or corrupt.
If you are using Windows 10 and want to create a backup file of non-personal info, then you can use Microsoft’s inbuilt image backup option, which can be used to create the backup for the whole system. Using the inbuilt feature you can backup your logs, settings, files, or personal data for free. You don’t have to look for any third-party tool for creating backups.
However, the backup may fails sometimes resulting in errors like 0x80070001, 0x80070002 or error 0x807800c5. There are several reasons for the failure of backup files like backup duplication, previous windows version, improper backup creation or faulty system, or the third-party tool.
Recently Windows 10 users started reporting error backup error 0x807800c5. When users are trying to recover their files, the system is returning the error 0x807800c5. Sometimes it would provide some information and sometimes it simply says the backup process failed. For this reason, I have decided to provide the best Free Methods to Fix Windows 10 Backup Error 0x807800c5.
Free Methods to Fix Windows 10 Backup Error 0x807800c5
Method 1. Run SFC and CHKDSK
- To desktop and press Windows Key + X then select “Command Prompt(Admin)”
- Now enter the below-mentioned and hit enter:
- Chill until the above process ends and once it is complete, restart the system.
- Now, go to the drive and run CHKDSK (Right click> properties> Tools> Under “Error-checking” click check)
- Again, let the process finish, and once more restart your system to save the changes.
| Sfc /scannow sfc /scannow /offbootdir=c:\ /offwindir=c:\windows |
(If above fails then try this one)
Method 2. Dispose of EFI System Partition and Recovery Partition.
Sometimes after the system is updated the backup files could not comprehend the version change and gives you an error 0x807800c5. So, you may need to remove it as maybe one cause of this error. Follow these simple steps to eradicate the problem:
- Press “Win+X” and select “Disk Management”
- Locate the drive you want to store backups. It will probably contain two partitions – EFI System Partition and Recovery Partition.
- Once located remove both of them.
- After that, try to create a Backup. Hopefully this time it would work.
Method 3. Renaming the Backup files name.
- Go to the “Control Panel“
- Next, open “File History“
- Now, click on the System Image Backup and you will find the location of your backup image
- Now, go to the stored location of the backup file and rename it. Now retry the backup process.
- Following the above steps will probably fix windows 10 backup error 0x807800c5.
If your windows 10 backup not working, then give a read to this Windows 10 Backup Not Working as well.
Method 4. Changing the System Protection Settings.
- Control Panel > System and Security > System
- Now “System Protection” for the left panel.
- Configure button > Turn “On” system protection.
- And from Under “Disk Space Usage” and set “Max Usage” to 10-15%“
- Apply > OK > Restart system.
Method 5. Check Volume Shadow Copy Service is working.
- Press “Windows Key + R” will open Run and type “services.msc”
- Locate “Volume Shadow Copy” > properties.
- Confirm “Startup type” is on “Automatic” and if it’s not then running then click to start.
- Apply and OK.
- Restart your PC to save the changes and check if Windows 10 backup error 0x807800c5 is fixed.
Method 6. Try creating a New Account.
- “Win+I” to open Settings > Accounts
- “Family & other people” and then go to “Add someone else to this PC”
- Then, “I don’t have this person’s sign-in information”
- After that select “Add a user without a Microsoft account”
- Then type the “username and password” for the new account and Next.
Method 7. Delete the existing backup file.
If none of the above methods fixed Windows 10 backup error 0x807800c5, then just delete the old backup files and try creating a new one.
Repair Errors 0x807800c5 instantly
If you do not want to struggle and want to skip the manual methods, then you can give it a try at this fully automated Backup Repair tool. It is safe and can fix your inaccessible backup files in no time. This tool is capable to recover file sizes of up to 1TB. Even if the backup file is corrupted you can still fix it and easily extract files from Windows backup or image using this tool. Its demo is free of cost, so I guess there is no harm in trying.
About The Author:
Priyanka Kumari is a technical content writer in the fields of Email Migration, Data Recovery, Cloud Migration, and File Management. She is dedicated to simplifying complex technology terminologies for all users. Her articles and guides demonstrate her commitment to streamlining email management for professionals or businesses of any size.
Related Post