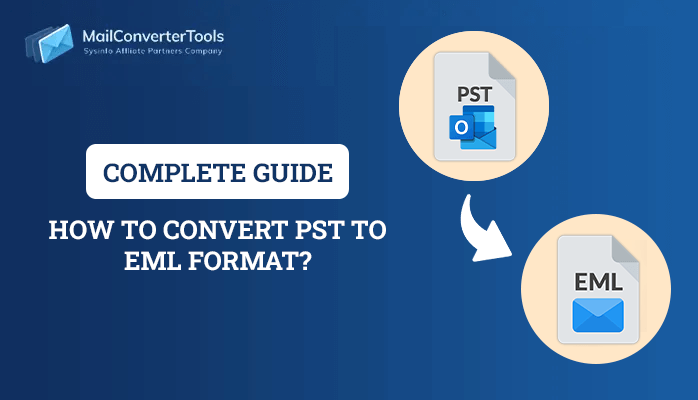-
Written By Priyanka Kumari
-
Updated on February 27th, 2025
Export And Convert PST Contacts to VCF Format Without Outlook on Windows 10
Summary: As we know PST contact is only supportable in MS Outlook that’s why many users want to convert it into VCF format. In this blog, we will talk about how to export and convert PST contacts to VCF format without Outlook on Windows 10 using a manual and professional PST Converter, follow to the end.
If you also have a PST contact in which your contact information like phone number, address, email address, etc. are saved and you want to access them on different operating systems supportable devices, then it is necessary to convert contact information to VCF format / vCard files so that you can access it easily on other platforms.
Why We Need to Convert Contacts to Vcard/VCF Files
VCF or Vcard files are used to save contact information and can easily be imported and exported between different OS supportable devices and various email clients. It consumes a small space to store the contact information and also allows to store of images, texts, and small audio clips. That’s why a lot of users want to convert PST contacts to VCF.
Here we will explain to you the ways of using Outlook and also without using Outlook
Related Post:- import PST to Thunderbird without Outlook
Manual Methods to Export PST Contacts to VCF
There are two manual methods to convert PST contacts to Vcard file. See them below:
1. Convert PST Contacts to Single VCF
- Open Outlook and go to File tab >> click Open >> Export.
- Now select Comma Separated Values.
- Open Gmail and click on Google apps >> Contacts.
- Next, click on Import a pop-up window will appear now Select CSV file from your system. Click Import.
- After commercialism, head to additional choice and click Export.
- Finally, select contacts and opt for Vcard format for commerce and each contact will be exported into a single vCard file.
2. Convert PST Contacts to Multiple VCF
- Open Outlook and click on the People tab.
- Now select all the contacts and click Forward Contact.
- Select the option as a Business Card.
- After that, a recently composed email is seen on the screen from where you can choose all the contacts.
- In the end, drag all the contacts from the Outlook window and drop them to the mortal window.
3. Export PST Contacts to VCF without Outlook
Above manual methods are good to convert PST contacts to vCard files but there are some limitations and methods are too lengthy to perform that’s why an automated utility like PST Converter is the best option. It also allows the users to Import PST to Yahoo Mail. This tool is capable enough to export and convert PST contacts to VCF format without Outlook.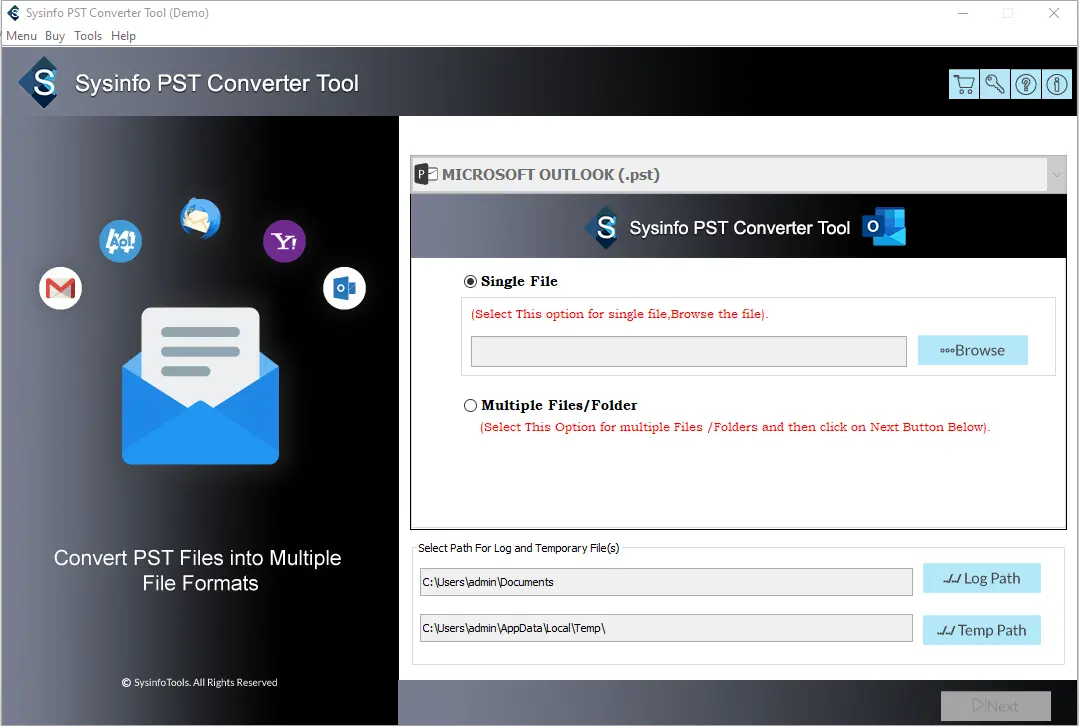
It is a comprehensive PST Migration tool and also exports PST files to various email clients such as Gmail, Yahoo, MS Outlook, Thunderbird and Hotmail. There is no fear of data loss and maintains data integrity. It also converts Outlook PST files to MBOX, PDF, HTML, and various other file formats. It allows users to import PST to Gmail, Yahoo, Office 365 and various other email clients. The graphical user interface software that smoothly runs on Windows 10, 8, 7 or Vista. This utility also extract Contacts from PST file.
Steps to convert PST to VCF
- Open the PST Converter tool, and click on the add files button.
- Select the PST modes from the left bottom of the application; multiple or single-mode.
- Now choose the Save as Other format option from the right bottom.
- Choose the Output option that is as VCF Format. With other options like date filter (if you wish to)
- Select a location to save your file, and ok the process to start the conversion.
Conclusion
In this blog, I have discussed how to export and convert PST contacts to VCF format without Outlook in Windows 10. I hope the user will now be able to export PST contacts to VCF easily. As you saw there are some limitations in manual methods and they are also so long to perform so, I would suggest using a professional automated utility that is already described in this blog. However, it’s all up to you which one you prefer.
About The Author:
Priyanka Kumari is a technical content writer in the fields of Email Migration, Data Recovery, Cloud Migration, and File Management. She is dedicated to simplifying complex technology terminologies for all users. Her articles and guides demonstrate her commitment to streamlining email management for professionals or businesses of any size.
Related Post